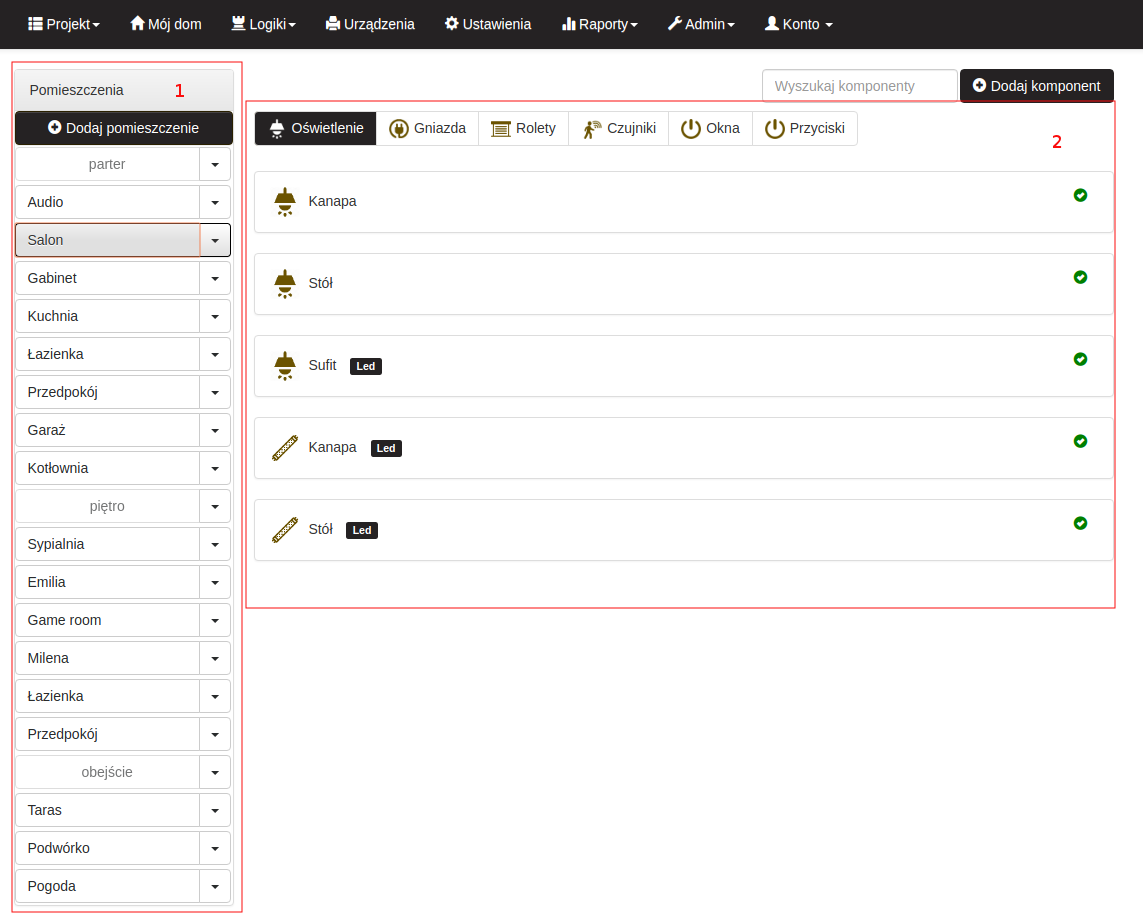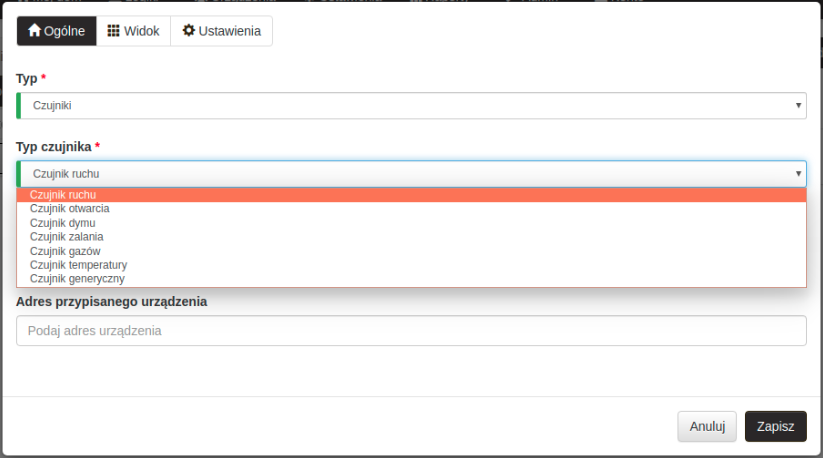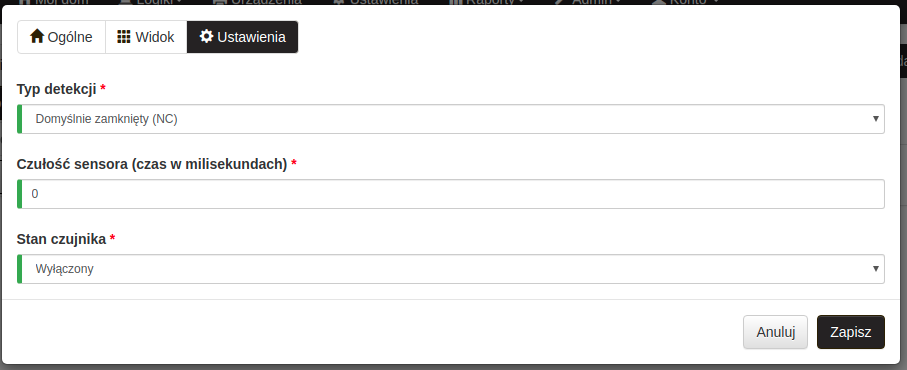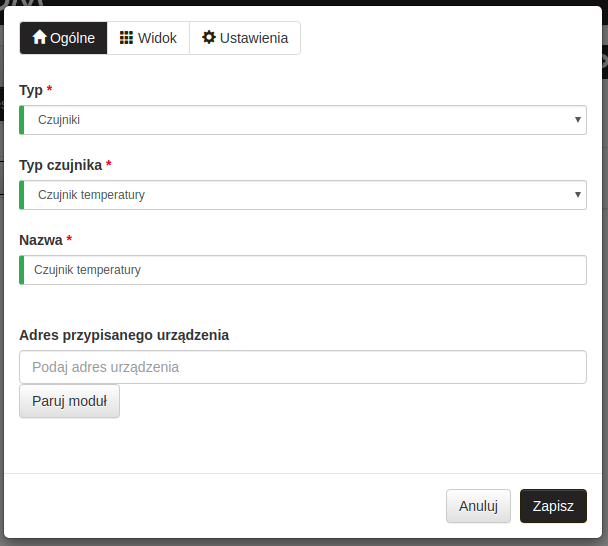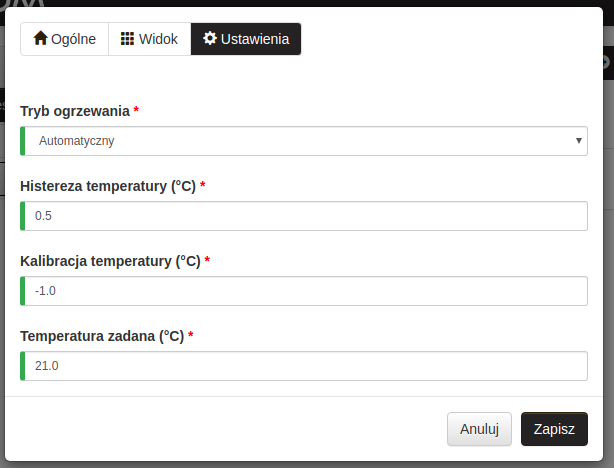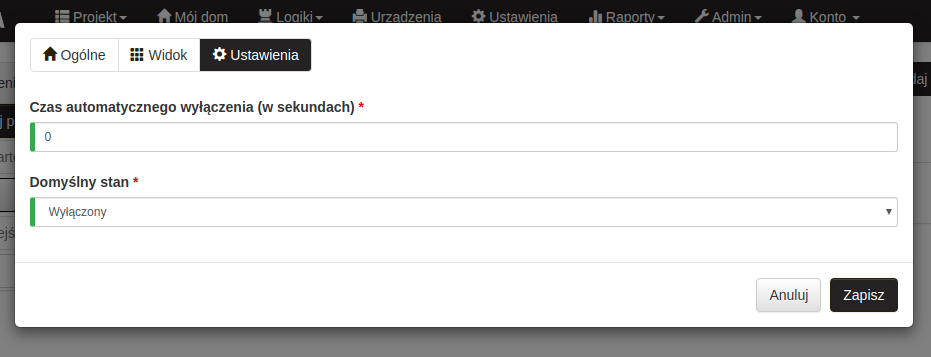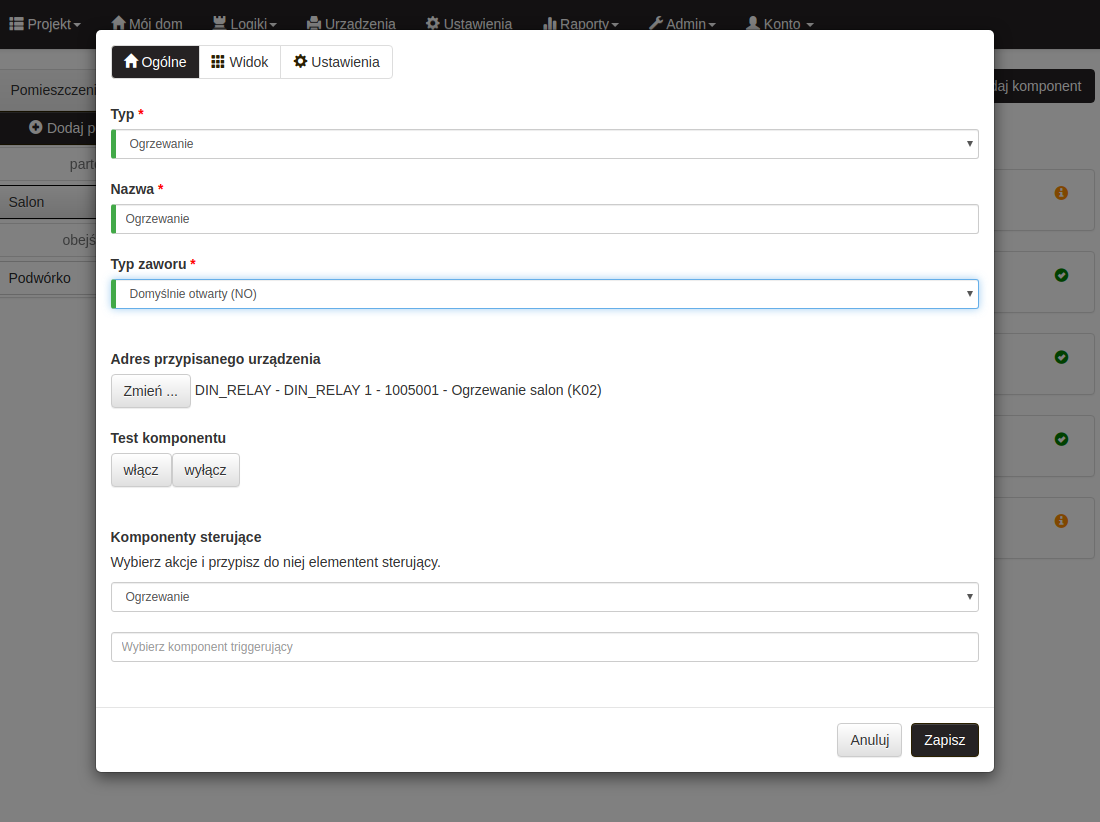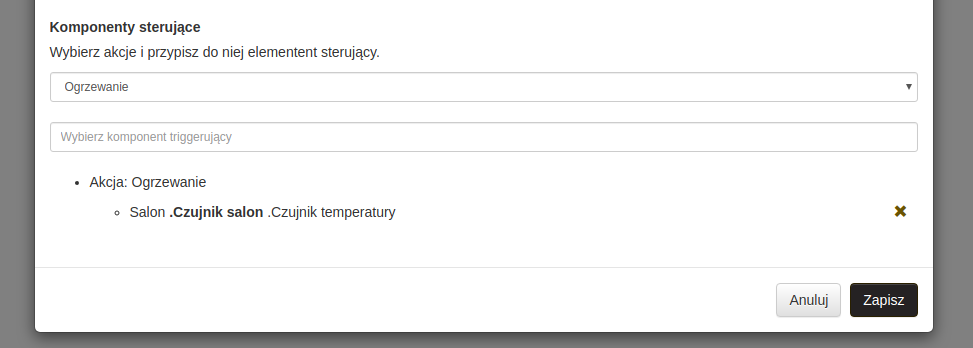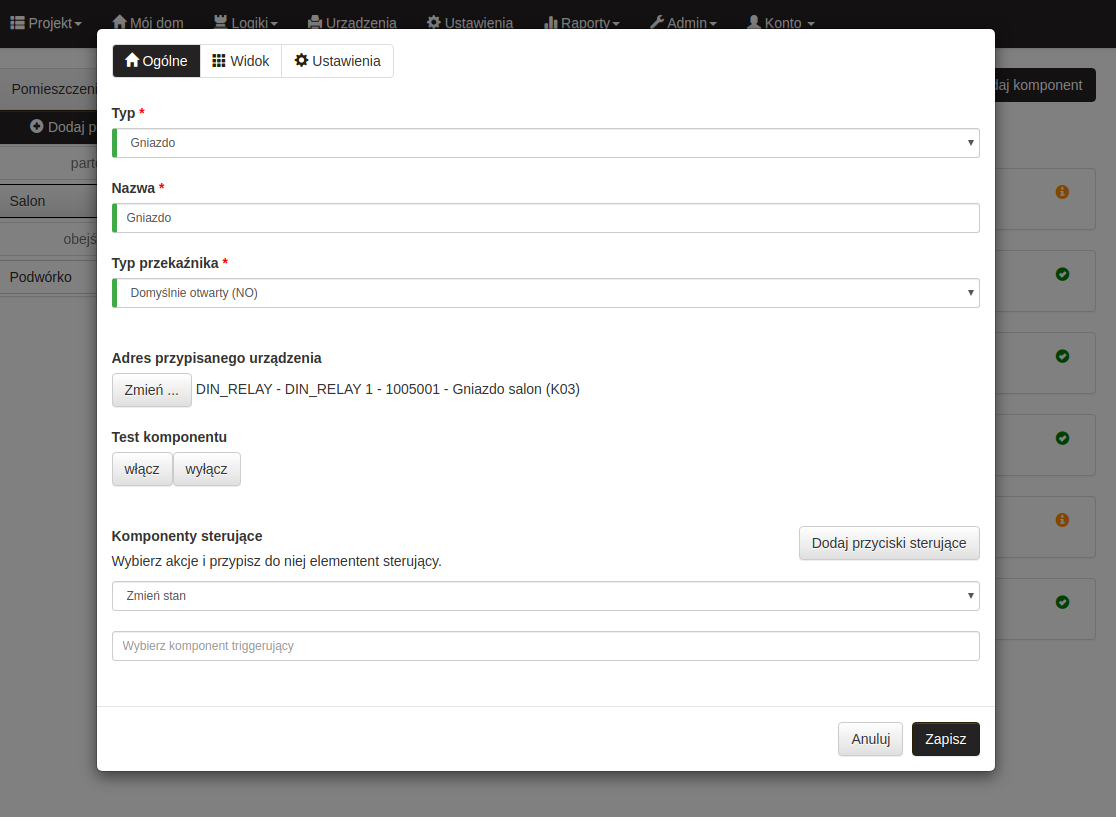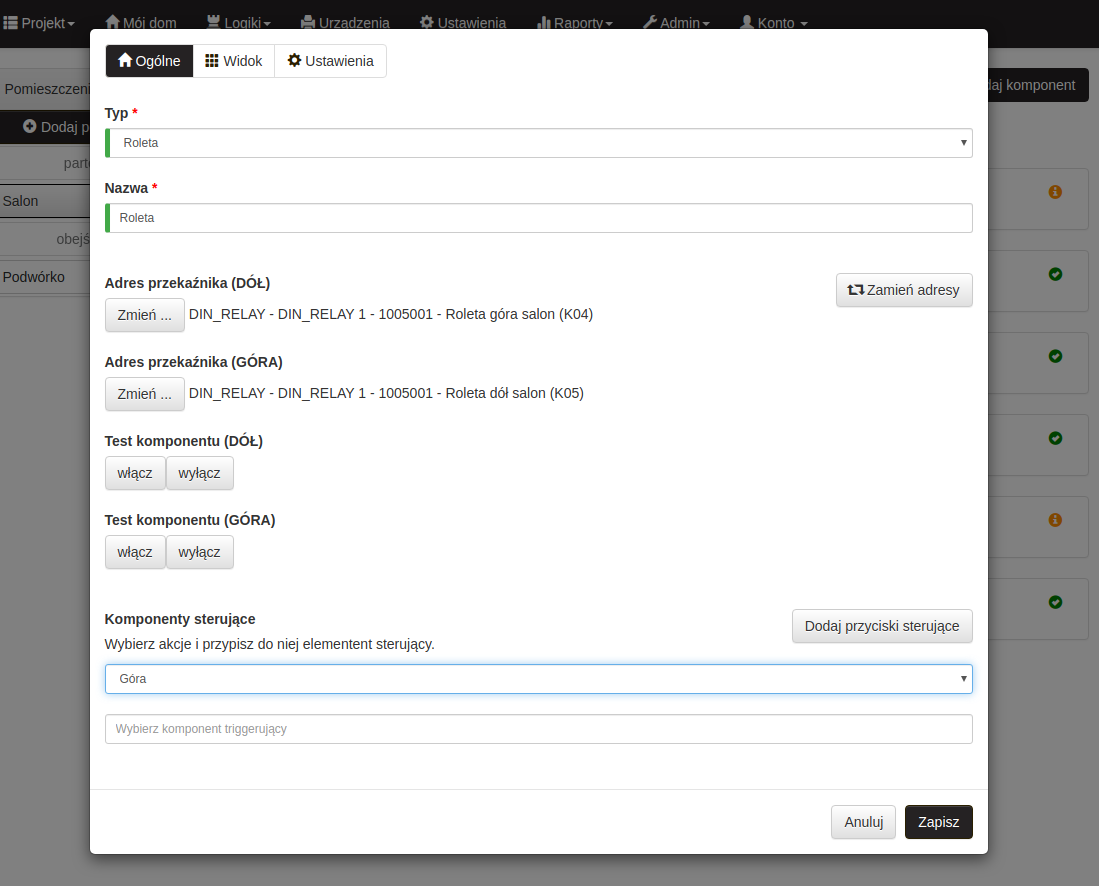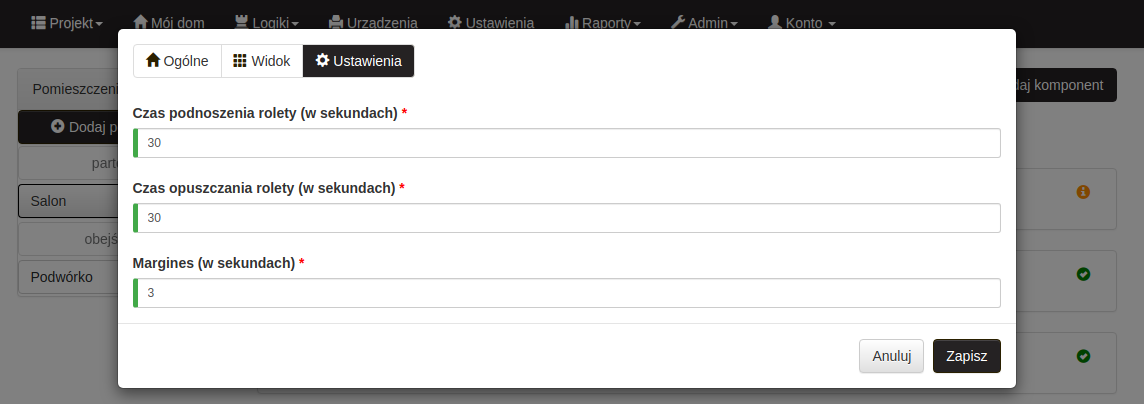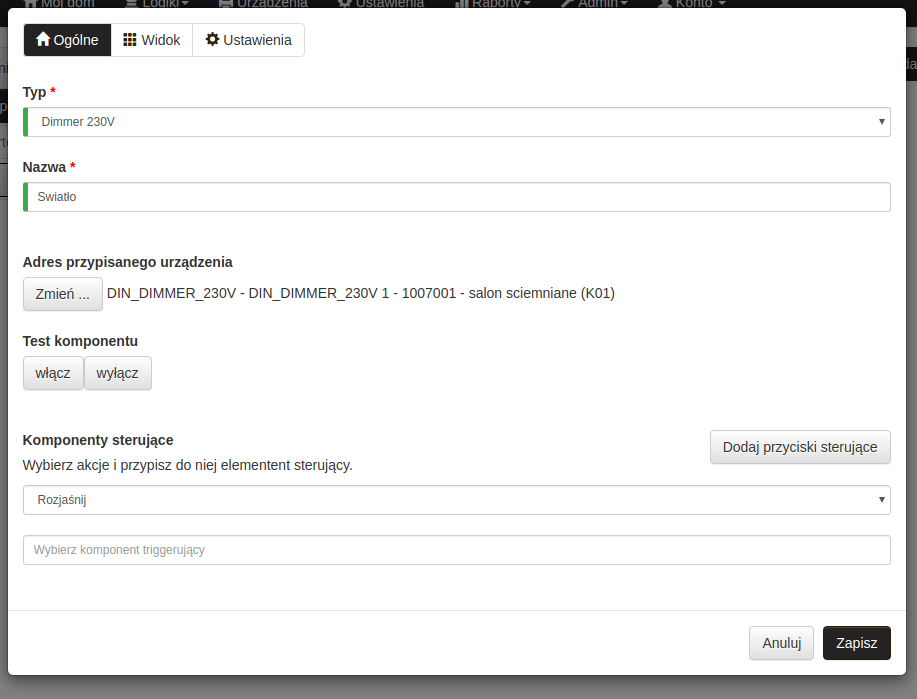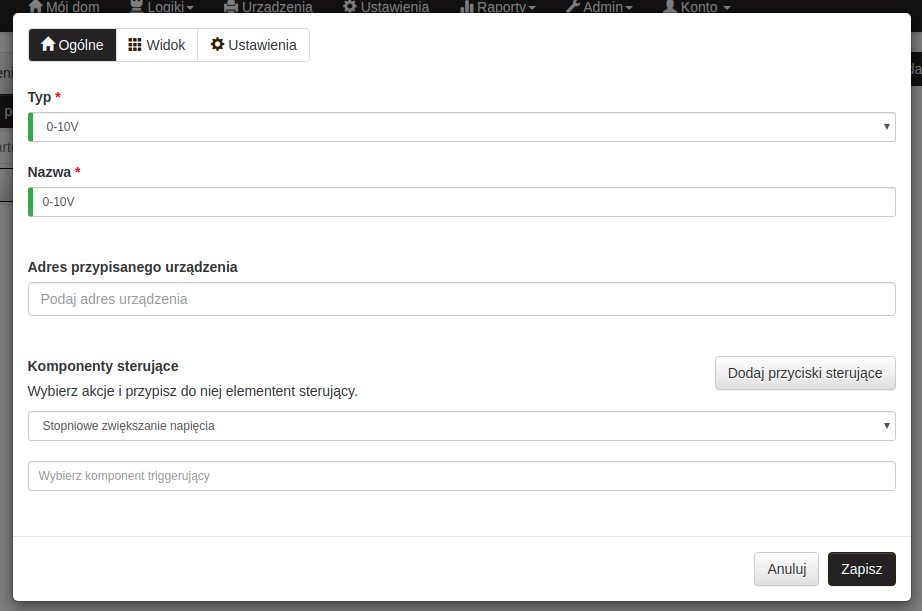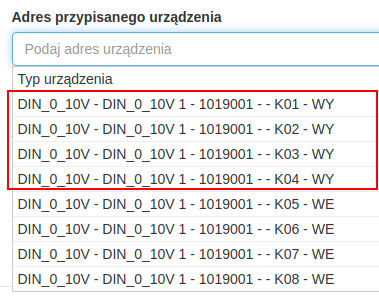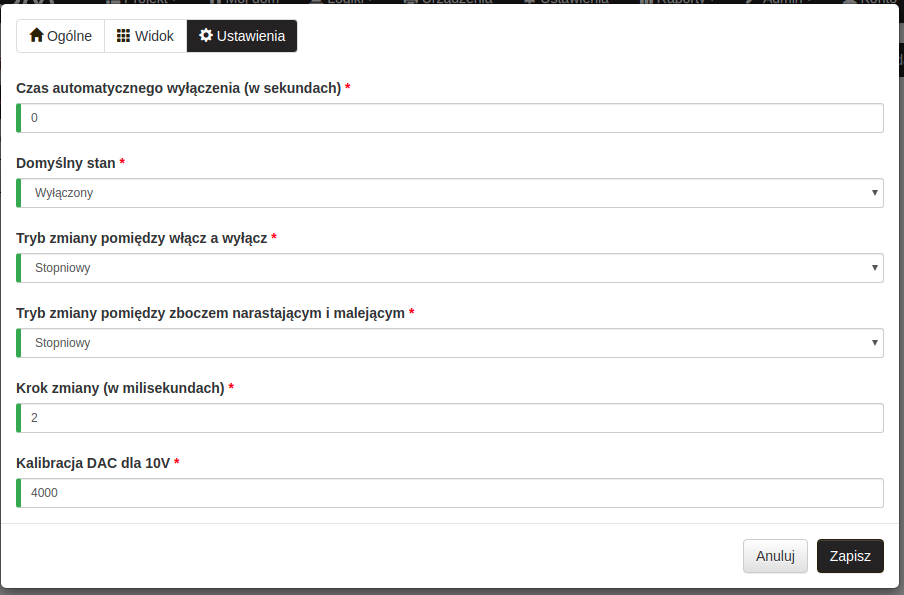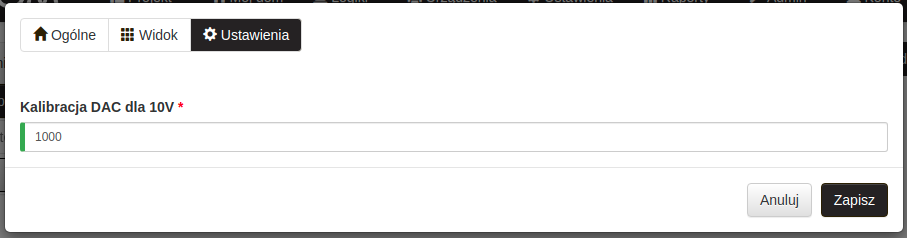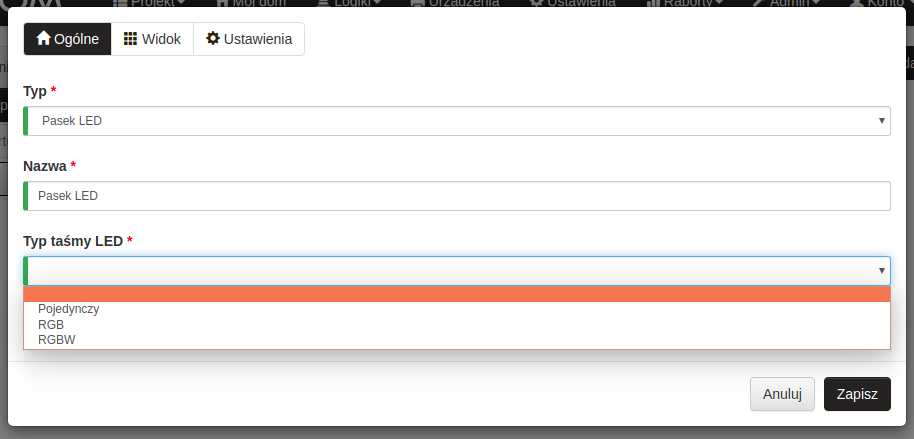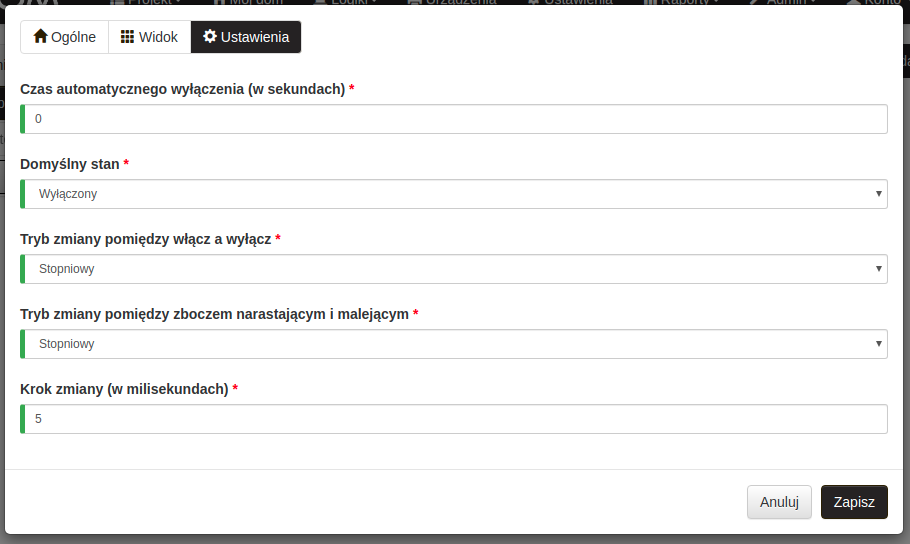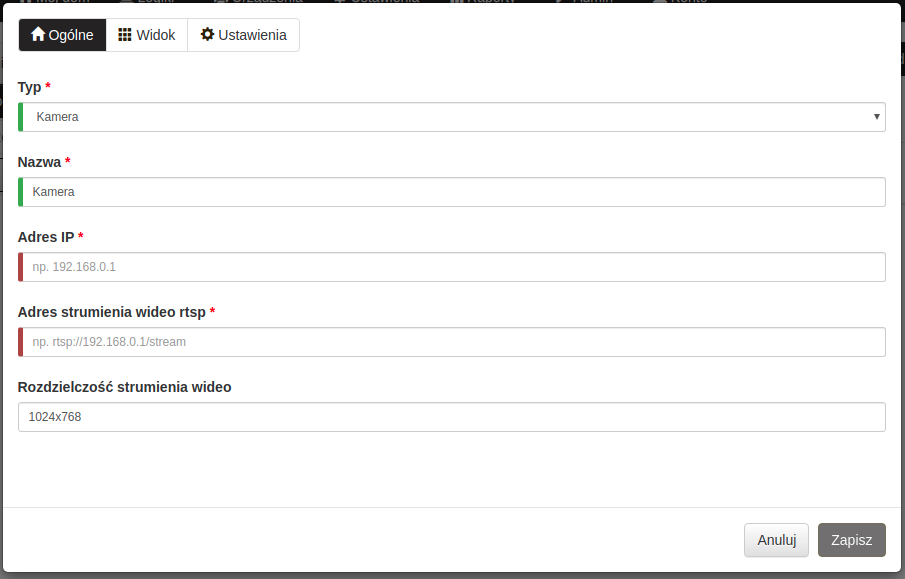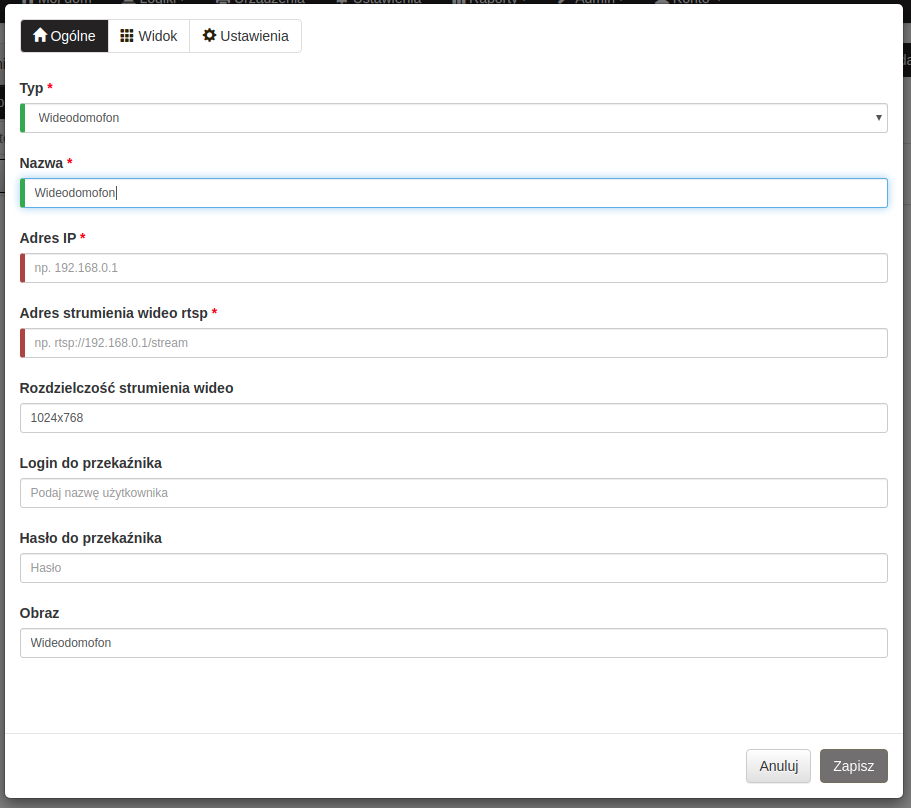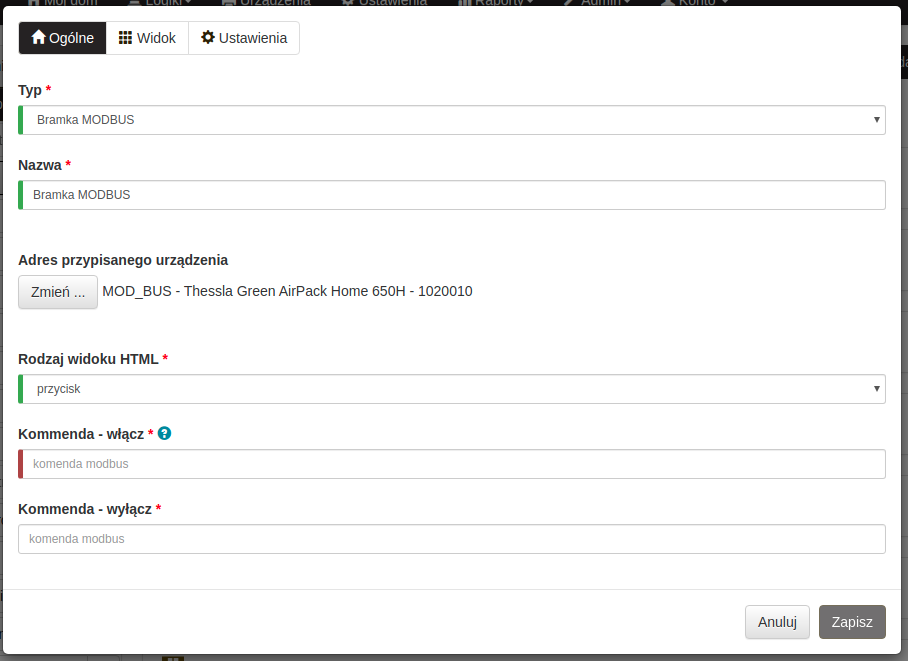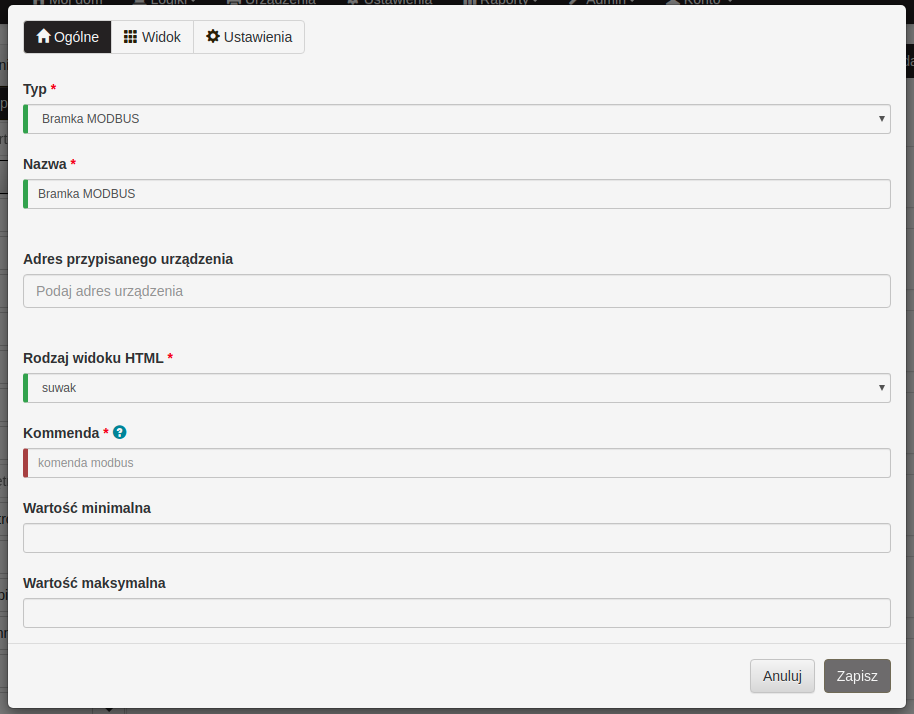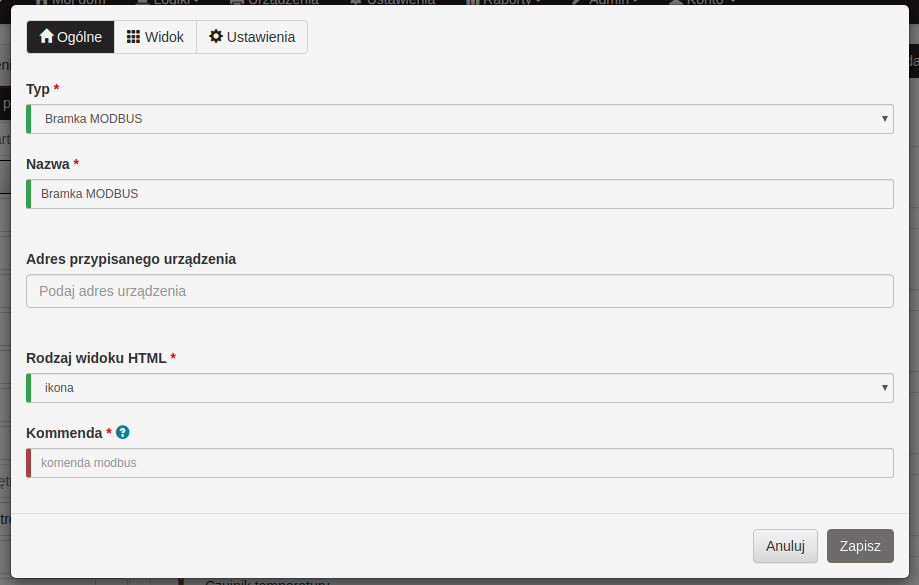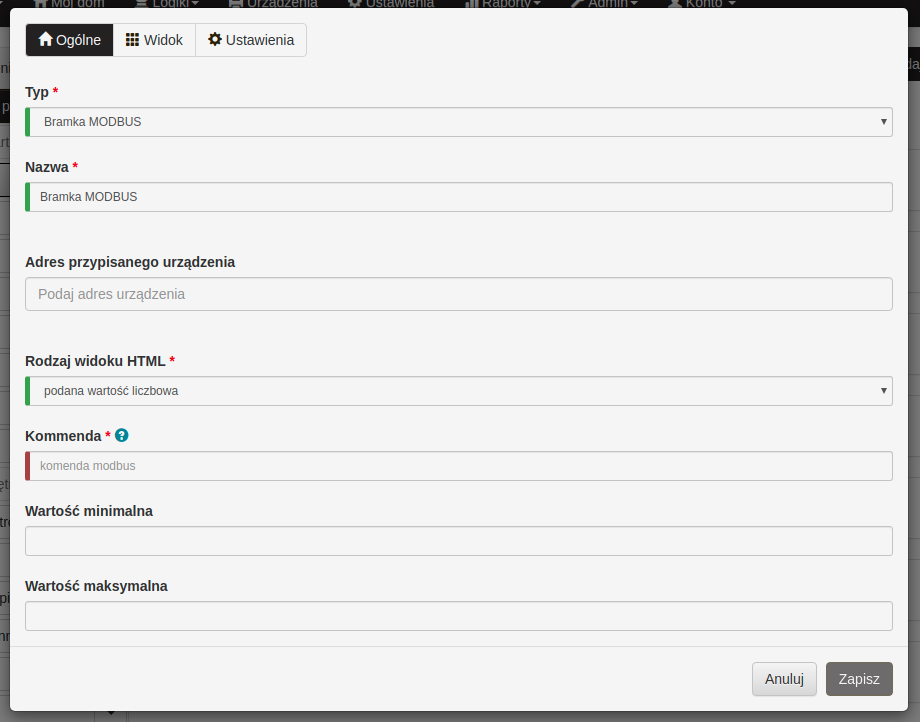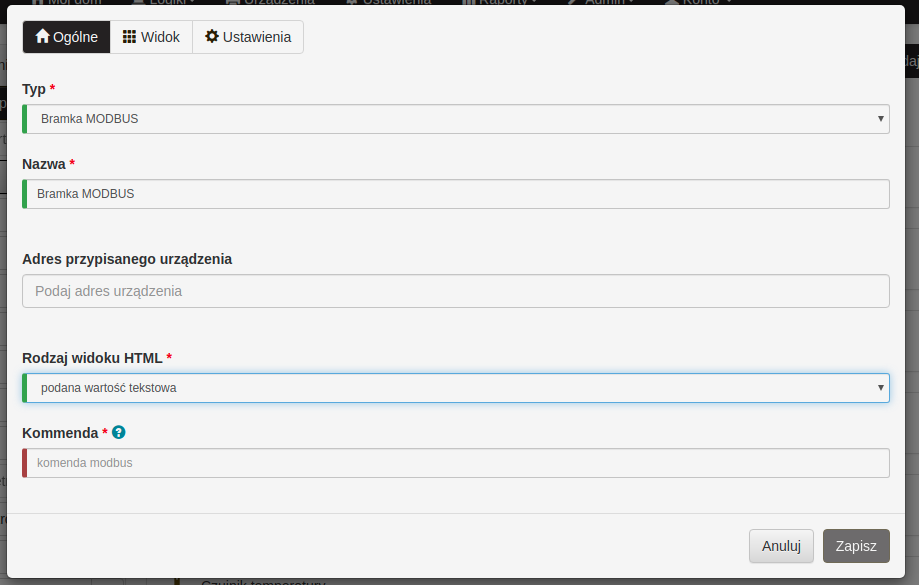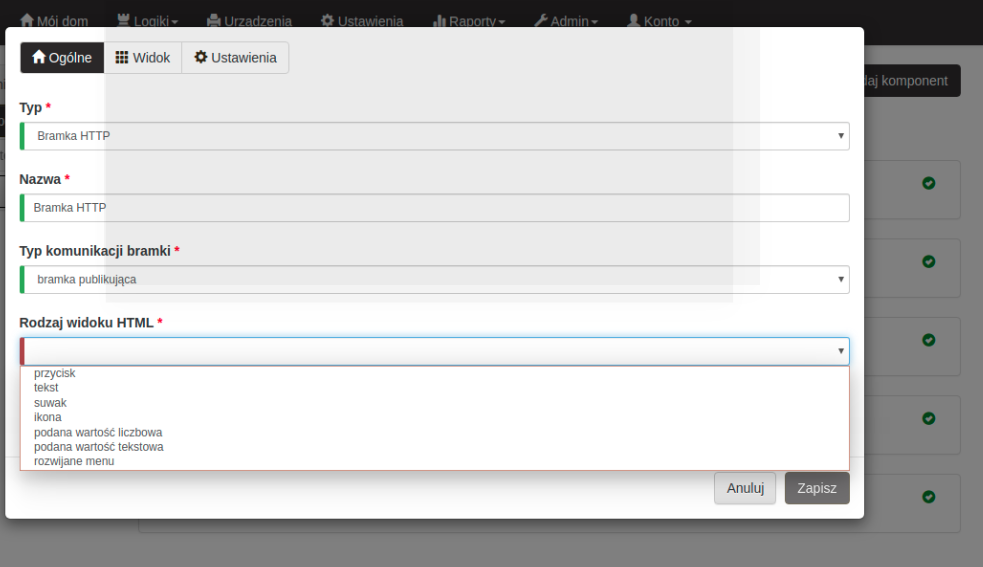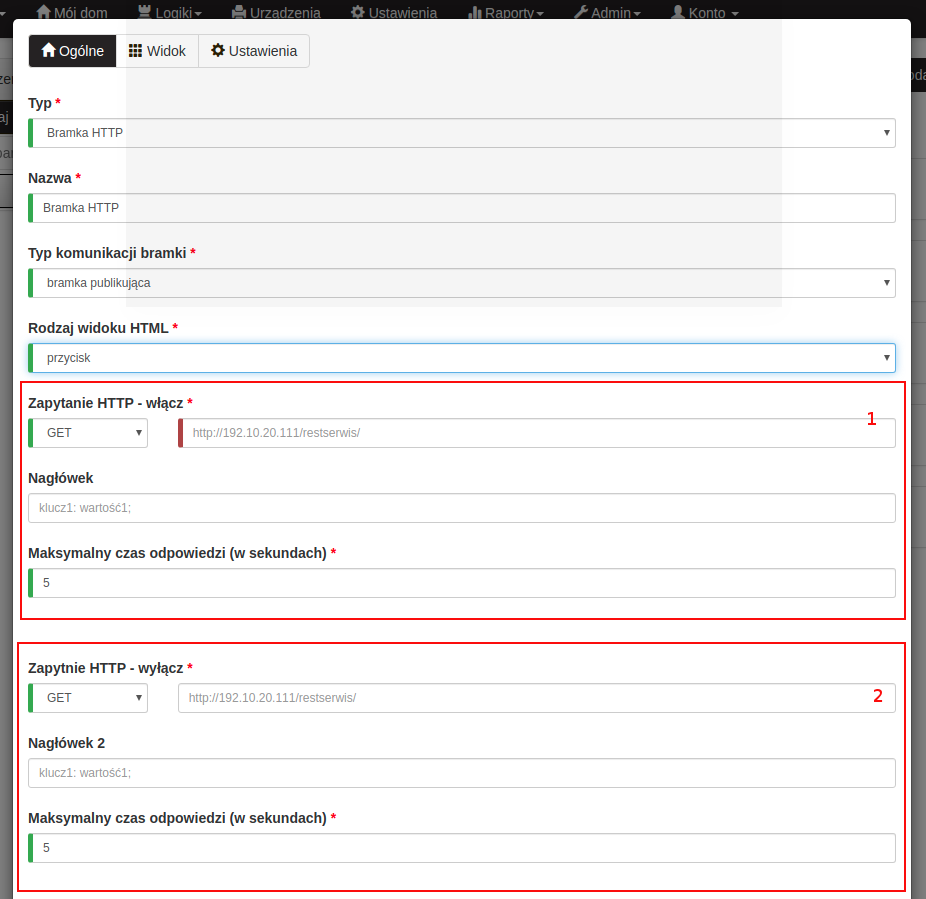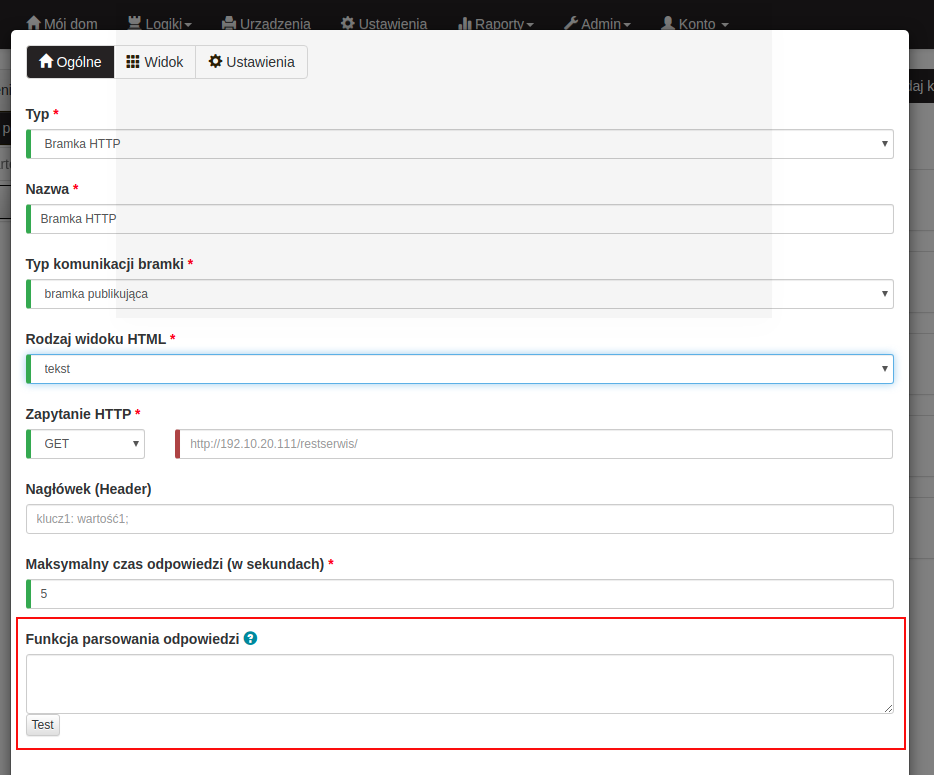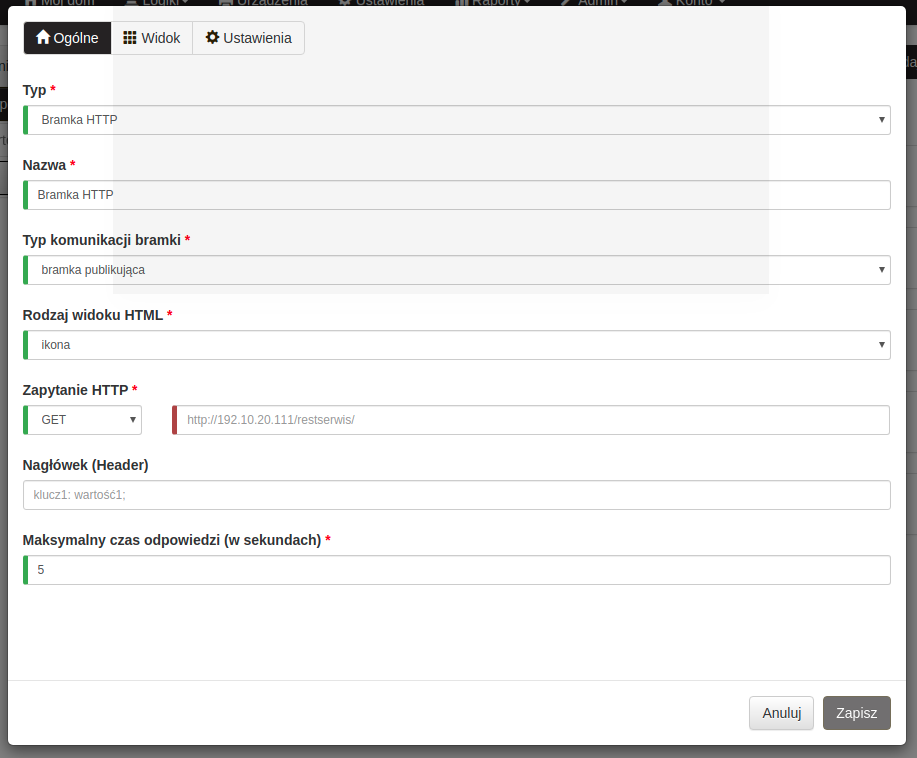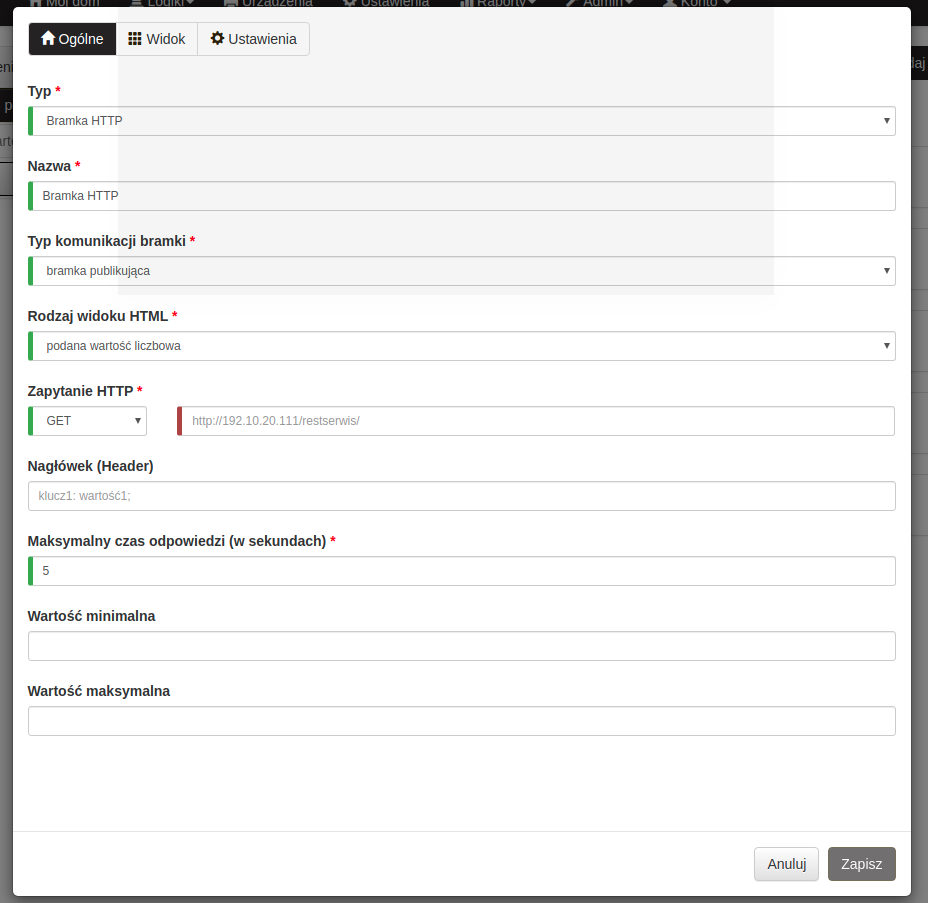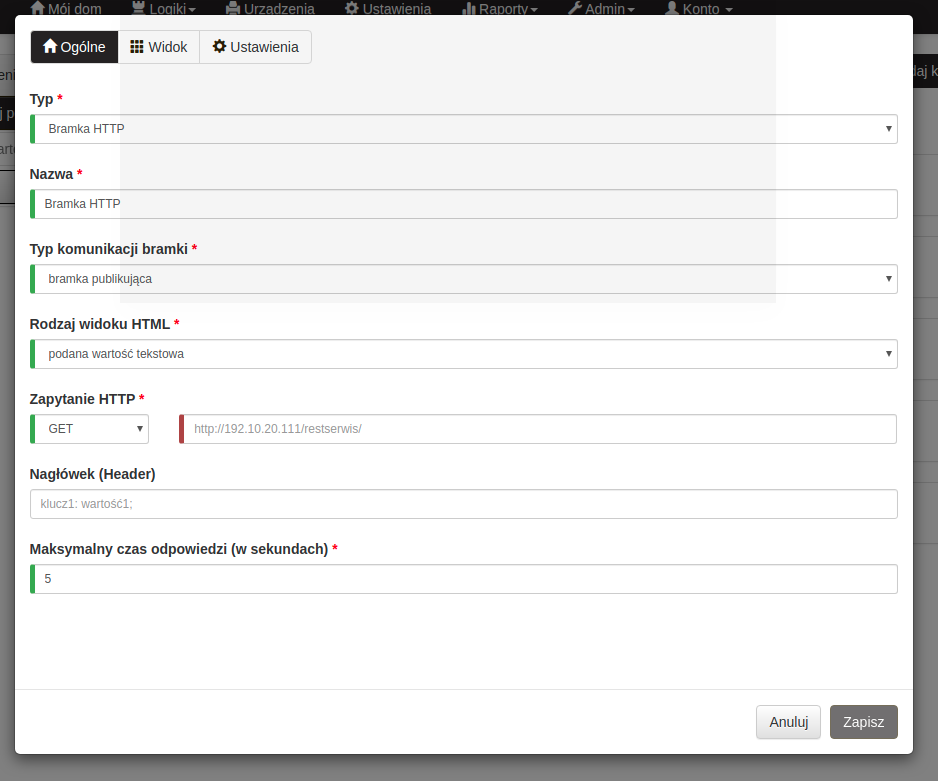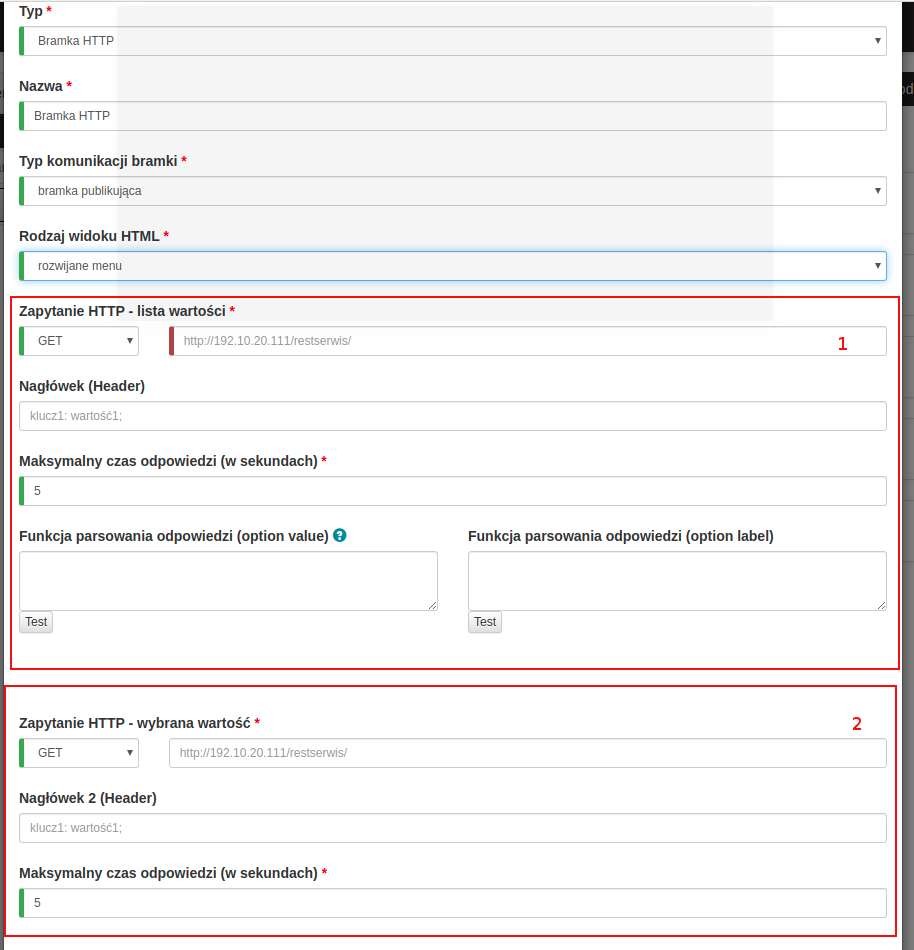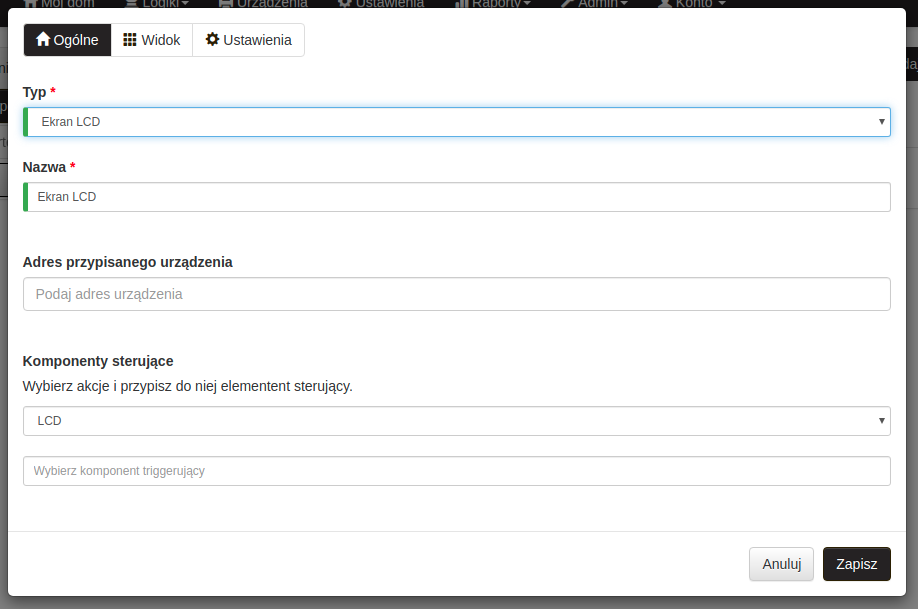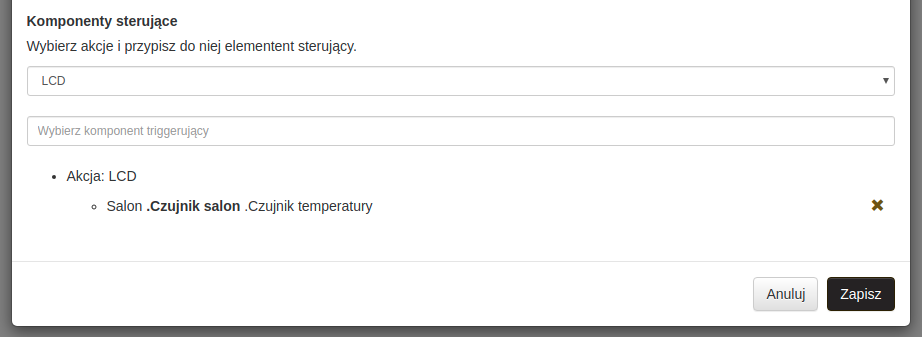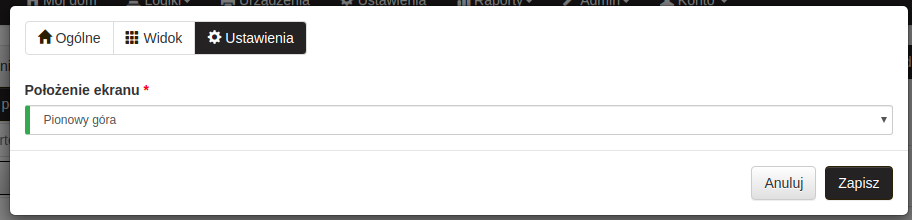Mój dom
Menu Mój dom służy do podstawowej konfiguracji systemu. Na wstępnie tworzy się strukturę pomieszczeń domu. Dalsza konfiguracja jest oparta o komponenty, które reprezentują elementy/urządzenia domu (umieszczone w odpowiednich pomieszczeniach), którymi chcemy sterować np. roleta, światło czy pasek LED, podłączone poprzez odpowiednie wyjścia/wejścia modułów systemu LEKOM. Każdy komponent posiada specyficzne atrybuty oraz ustawienia.
Przed przystąpieniem do dodania komponentu, należy dodać do systemu moduł odpowiedzialny za obsługę urządzenia, którym chcemy sterować. Więcej informacji o rejestracji urządzeń znajduje się dokumentacji.
Widok
Widok został podzielony na 2 sekcje.
- Pomieszczenia: sekcja, w której widoczne są pomieszczenia w budynku, pogrupowane w Strefy według ich funkcji lub lokalizacji, np.: parter, piętro, obejście, dzienna, mieszkalna, nocna itd.
- Komponenty: sekcja, w której widoczne są komponenty w danym pomieszczeniu, pogrupowane według kategorii
Pomieszczenie
W sekcji Pomieszczenia można zarządzać pomieszczeniami w budynku, tj. dodawać nowe, edytować nazwy, usuwać oraz przesuwać je między strefami.
Dodanie pomieszczenia
W celu dodania nowego pomieszczenia klikamy Dodaj pomieszczenie.

Następnie wpisujemy nazwę, przypisujemy strefę oraz wybieramy ikonę pomieszczenia.
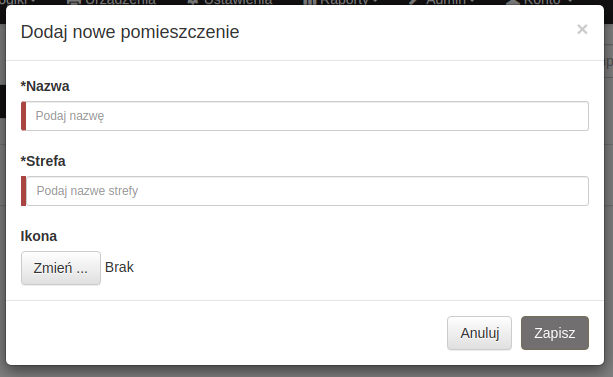
Po dodaniu nowego pomieszczenia będzie ono widoczne w przypisanej strefie.
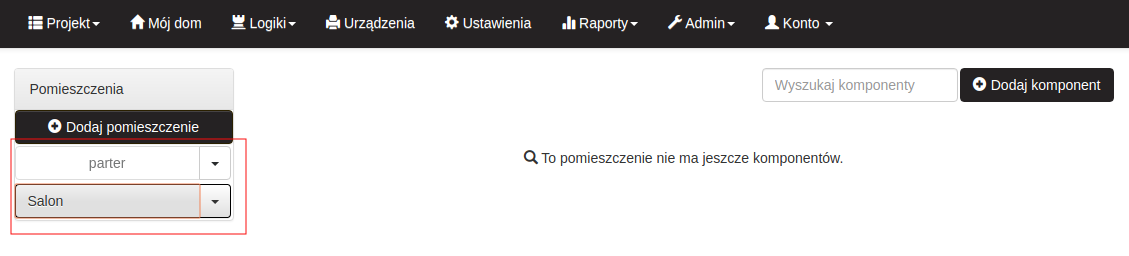
Usunięcie pomieszczenia
Po kliknięciu w strzałkę w dół z prawej strony nazwy pomieszczenia, rozwija się menu podręczne, umożliwiające m.in. usunięcie pomieszczenia klikając Usuń.
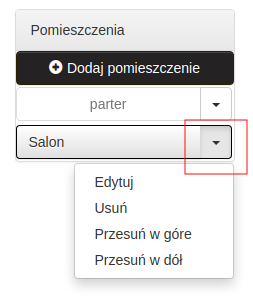
Edycja pomieszczenia
Po kliknięciu w strzałkę w dół z prawej strony nazwy pomieszczenia, rozwija się menu podręczne. Aby zmienić nazwę pomieszczenia, jego strefę lub przypisaną ikonę należy kliknąć Edytuj.
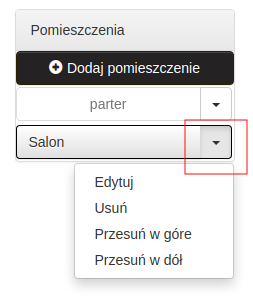
Przesunięcie pomieszczenia góra/dół
Po kliknięciu w strzałkę w dół z prawej strony nazwy pomieszczenia, rozwija się menu podręczne. Aby przenieść pomieszczenie w górę lub dół listy pomieszczeń w danej strefie należy kliknąć Przesuń w górę / Przesuń w dół.
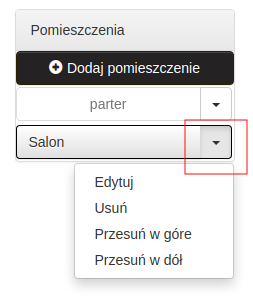
Komponent
Komponent to odzwierciedlenie fizycznego elementu/urządzenia w budynku którym zamierzamy sterować. Może to być lampa, przycisk, gniazdo, czujnik, roleta, rekuperacja itd. Komponenty konfiguruje się poprzez ich sparowanie z odpowiednimi wyjściami/wejściami modułów systemu LEKOM.
Komponenty można podzielić na dwa typy:
- wejściowe: dostarczają do systemu informację o zaistniałych zdarzeniach takich jak np. wykrycie ruchu, naciśnięcie przycisku, odczyt temperatury itd.
- wyjściowe: odpowiadają za sterowanie elementami w budynku, takimi jak np. włączanie/wyłączanie światła, podnoszenie/opuszczanie rolet, włączanie/wyłączanie ogrzewania itd.
Dodanie komponentu
W celu dodania nowego komponentu, należy zaznaczyć pomieszczenie, do którego ma być on dodany i kliknąć przycisk Dodaj komponent.
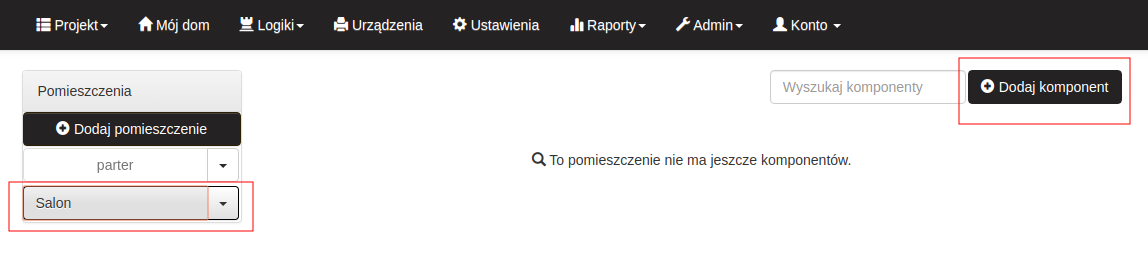
System LEKOM zawiera wiele predefiniowanych typów komponentów, na bazie których jesteśmy w stanie odzwierciedlić fizyczne elementy/urządzenia budynku w aplikacji Home Manager.
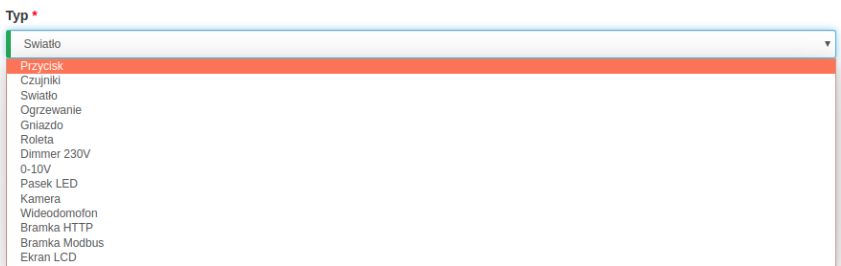
Po wybraniu typu komponentu należy go skonfigurować przypisując mu adres oraz akcję i nacisnąć zapisz. Więcej o atrybutach poszczególnych komponentów znajduje się w dalszej części instrukcji w sekcji typ komponentu
Usunięcie komponentu
W celu usunięcia komponentu, należy najechać kursorem na nazwę komponentu, wtedy pojawi się po prawej stronie menu boczne, w którym trzeba nacisnąć ikonę usuń.
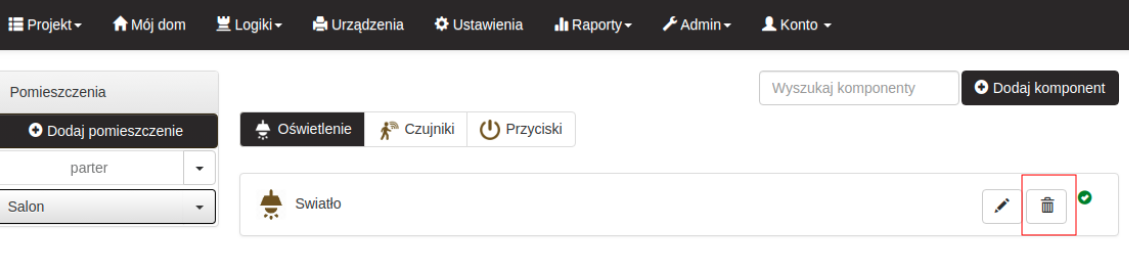
Edycja komponentu
W celu edycji/zmiany ustawień komponentu, należy podwójnie kliknąć na nazwę komponentu lub najechać kursorem na nazwę komponentu, wtedy pojawi się po prawej stronie menu boczne, w którym trzeba nacisnąć ikonę edycji.
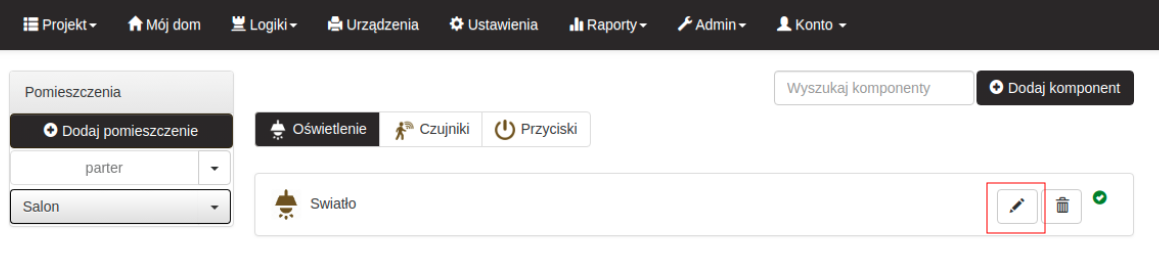
Widok
Widok komponentu dzieli się na 3 sekcje, grupujące atrybuty i ustawienia. Część atrybutów jest wspólna dla wszystkich komponentów, część specyficzna dla danego typu komponentu. Dokładny opis atrybutów oraz ustawień powiązanych z danym komponentem znajduje się poniżej, w dokumentacji każdego typu komponentu.
Zakładki
- Ogólne – ogólne atrybuty komponentu.
- Widok – ustawienia związane z widokiem/prezentacją (ikona, kategoria, grupa, widoczność) komponentu w aplikacji LEKOM Home.
- Ustawienia – ustawienia specyficzne dla danego typu komponentu.
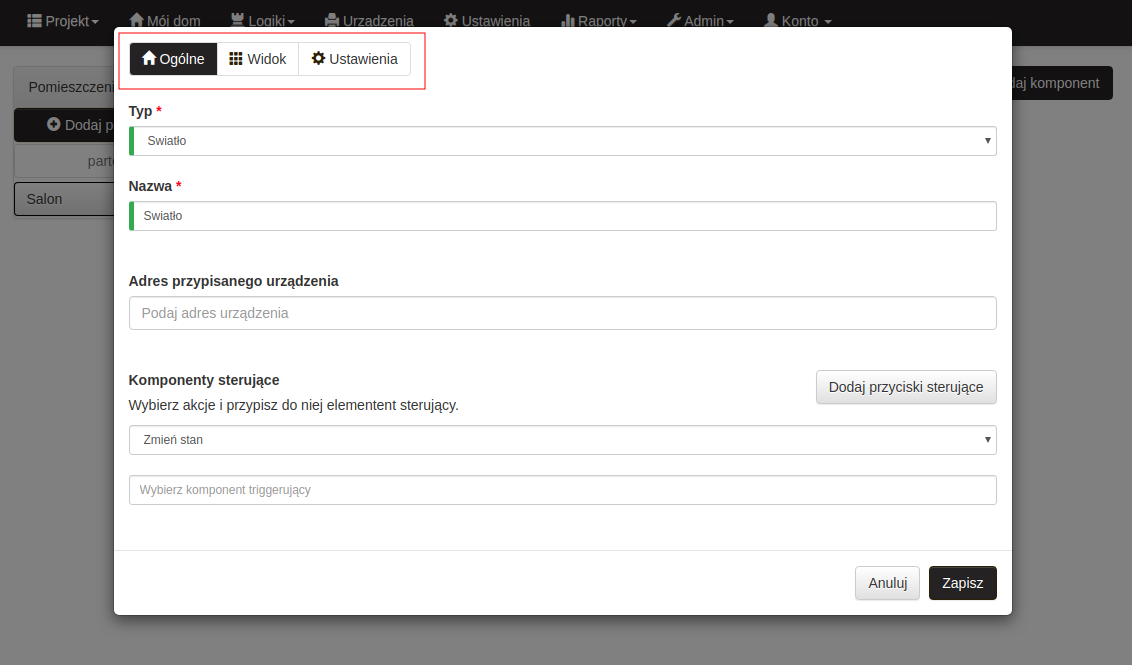
Zakładka Ogólne
W zakładce Ogólne znajdują się ogólne ustawienia komponentu, których widok dzieli się na 1 lub 2 sekcje, w zależności czy jest to komponent wejściowy czy wyjściowy.
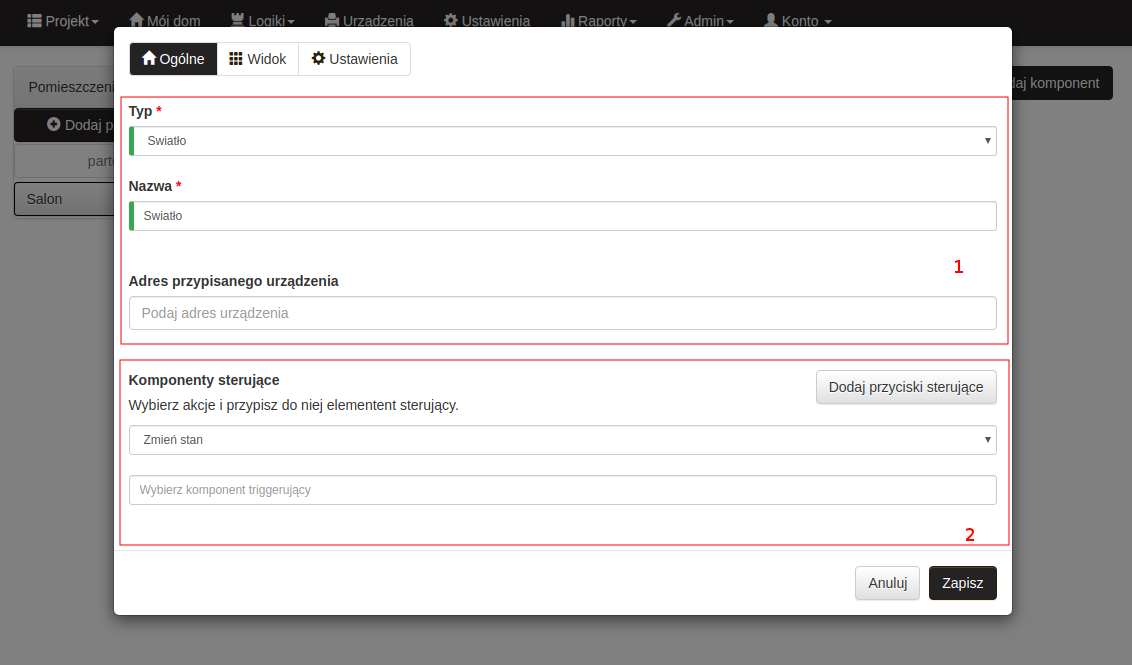
Sekcja 1 – atrybuty ogólne takie jak Typ, Nazwa, Adres przypisanego urządzenia oraz inne specyficzne dla danego typu komponentu
Sekcja 2 – jest widoczna tylko dla komponentów wyjściowych i służy do konfiguracji akcji do wykonania, wywołanych zdarzeniami w systemie, np. zapalenie światła po wciśnięciu przycisku
Adres
Adres przypisanego urządzenia – jest to wejście/wyjście fizycznego modułu powiązane z komponentem
Adres komponentu składa się z 7 cyfr:
- 4 pierwsze cyfry to typ modułu
- 3 następne cyfry to numer modułu
- 2 dodatkowe cyfry w nawiasie poprzedzone literą “K” to numer kanału (wejście/wyjście) np. (K01), (K02).
Przykładowo adres 1005 001 05 – to adres modułu DIN RELAY numer 1 kanał 5
Po zarejestrowaniu modułu, podpięciu obwodu, należy sparować komponent z konkretnym wyjściem/wejściem modułu (adresem). W tym celu należy w polu wyszukiwania, wpisać nazwę bądź numer kanału.
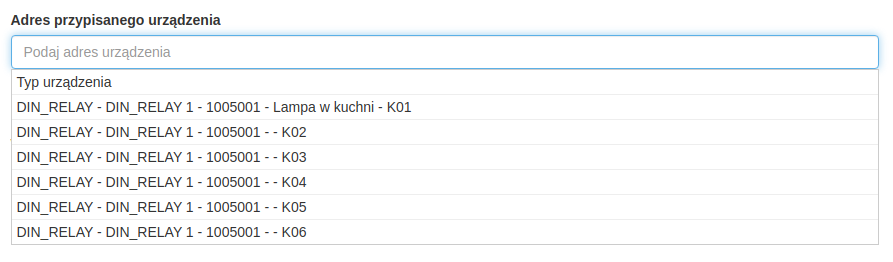
Po wybraniu kanału w danym module, komponent będzie sparowany z konkretnym wyjściem/wejściem (adresem). Dla komponentów wyjściowych pojawia się wtedy opcja Test komponentu, który można przeprowadzić bezpośrednio z aplikacji LEKOM Home Manager.
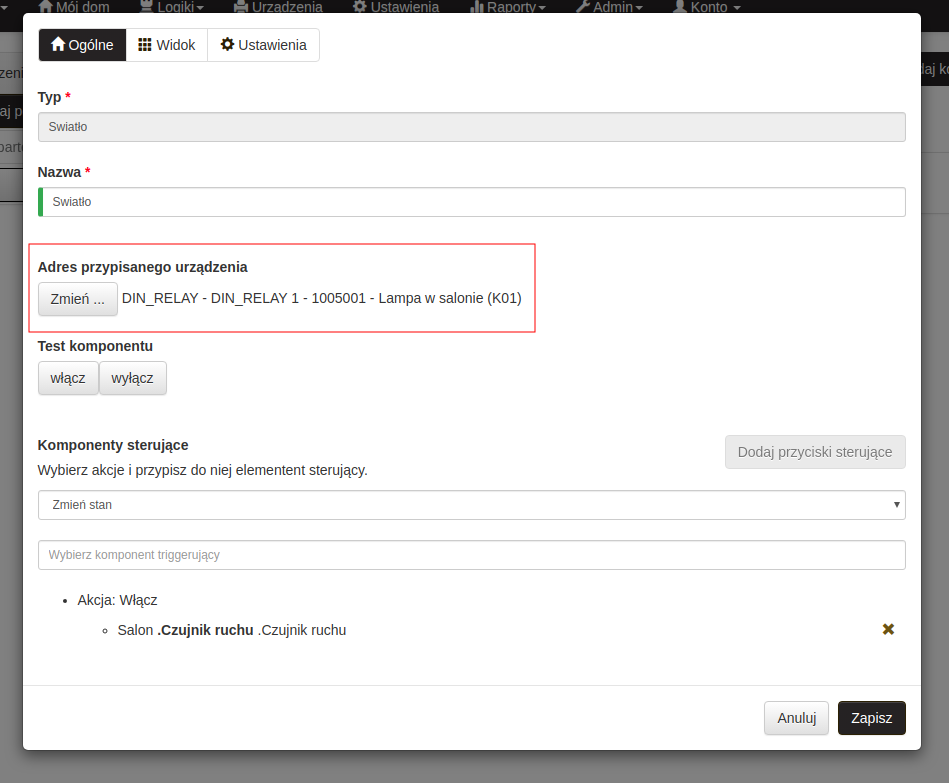
Akcje
Architektura systemu oparta jest o tak zwany wzorzec EDA (event driven architecture) co w skrócie oznacza, że każdemu zdarzeniu, można zdefiniować określone reakcje. Innymi słowy, każde zdarzenie w systemie takie jak np. wykrycie ruchu, wykrycie zalania, naciśnięcie przycisku, zmiana temperatury itd. może wywołać w systemie reakcje w postaci np. uruchomienia alarmu, zapalenia światła, zamknięcie elektrozaworu wody, podniesienia temperatury itp.
Każdy komponent wyjściowy ma specyficzne akcje do wykonania. Poprzez akcje rozumiemy stan, który można ustawić np. włącz, wyłącz, rozjaśnij, ściemnij, góra, dół itp. (dokładny opis akcji znajduje się w dokumentacji każdego typu komponentu). Poniżej znajduje się przykładowa konfiguracja, zmiany stanu oświetlenia po naciśnięciu przycisku. Z rozwijanej listy należy wybrać oczekiwaną akcję, np. Zmień stan.
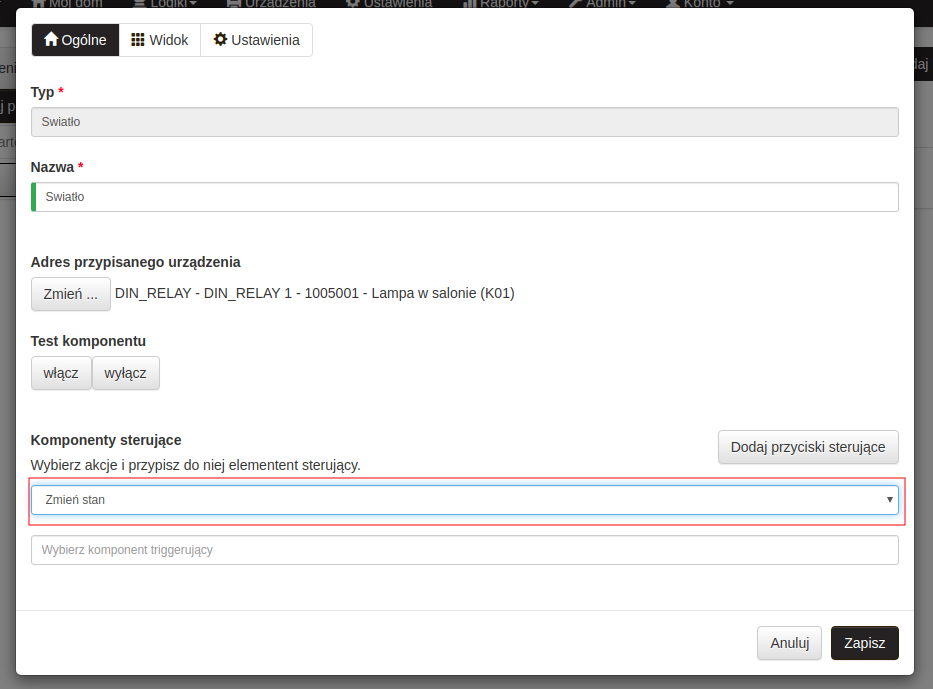
Następni z listy wybrać komponent wyzwalający akcję, np. krótkie naciśnięcie przycisku w salonie.
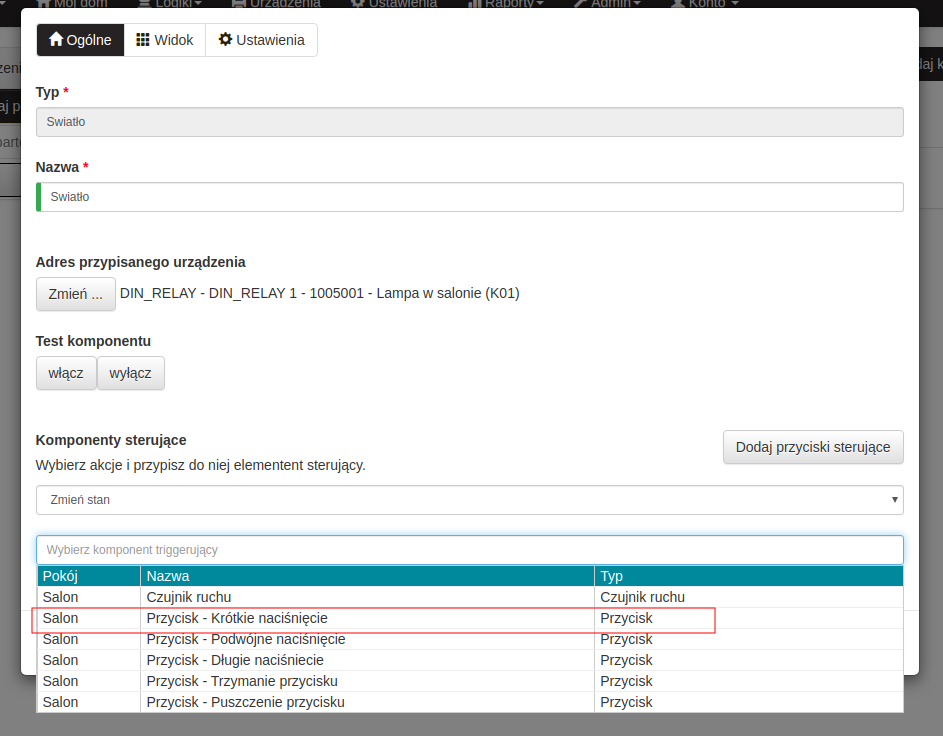
Zakładka Widok
W zakładce Widok znajdują się ustawienia związane z wyświetlaniem komponentu w aplikacji LEKOM Home. Można zmienić ikonę komponentu, przypisać mu kategorię, grupę oraz ustawić widoczność.
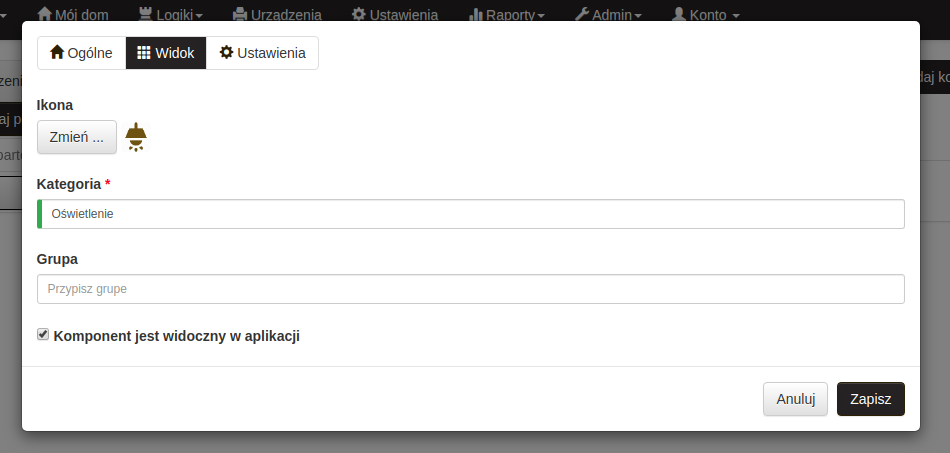
Zakładka Ustawienia
W zakładce Ustawienia znajdują się specyficzne ustawienia dla danego typu komponentu. Dokładny opis ustawień powiązanych z danym komponentem znajduje się poniżej, w dokumentacji każdego typu komponentu.
Typ komponentu
System LEKOM zawiera predefiniowane typy komponentów, odpowiadające fizycznym urządzeniom w budynku. Lista dostępnych typów to:
- Przycisk
- Czujnik
- Światło
- Ogrzewanie
- Gniazdo
- Roleta
- Dimmer 230V
- 0-10V
- Pasek LED
- Kamera
- Wideodomofon
- Bramka HTTP
- Bramka ModBus
- Ekran LCD
Przycisk
Komponent typu Przycisk służy do konfiguracji przełączników naściennych. Mogą to być klasyczne przyciski dzwonkowe lub panele dotykowe.
Każdy przycisk może obsługiwać do 5 zdarzeń:
- Krótkie naciśniecie
- Podwójne naciśnięcie
- Długie naciśniecie
- Trzymanie przycisku (przechodzi również przez zdarzenie długie naciśnięcie)
- Puszczenie przycisku
Przycisk można sparować z konkretnym kanałem modułu CAN IO na 2 sposoby :
- w polu Podaj adres urządzenia wybranie z listy rozwijanej odpowiedniego kanału modułu CAN IO
- naciśnięcie przycisku podłączonego do modułu, następnie kliknięcie w przycisk Paruj moduł (1) – spowoduje to przypisanie adresu ostatnio naciśniętego przycisku. Należy pamiętać, aby nie naciskać w międzyczasie innych przycisków, gdyż zawsze przypisywany jest kanał CAN IO ostatniego naciśniętego przycisku.
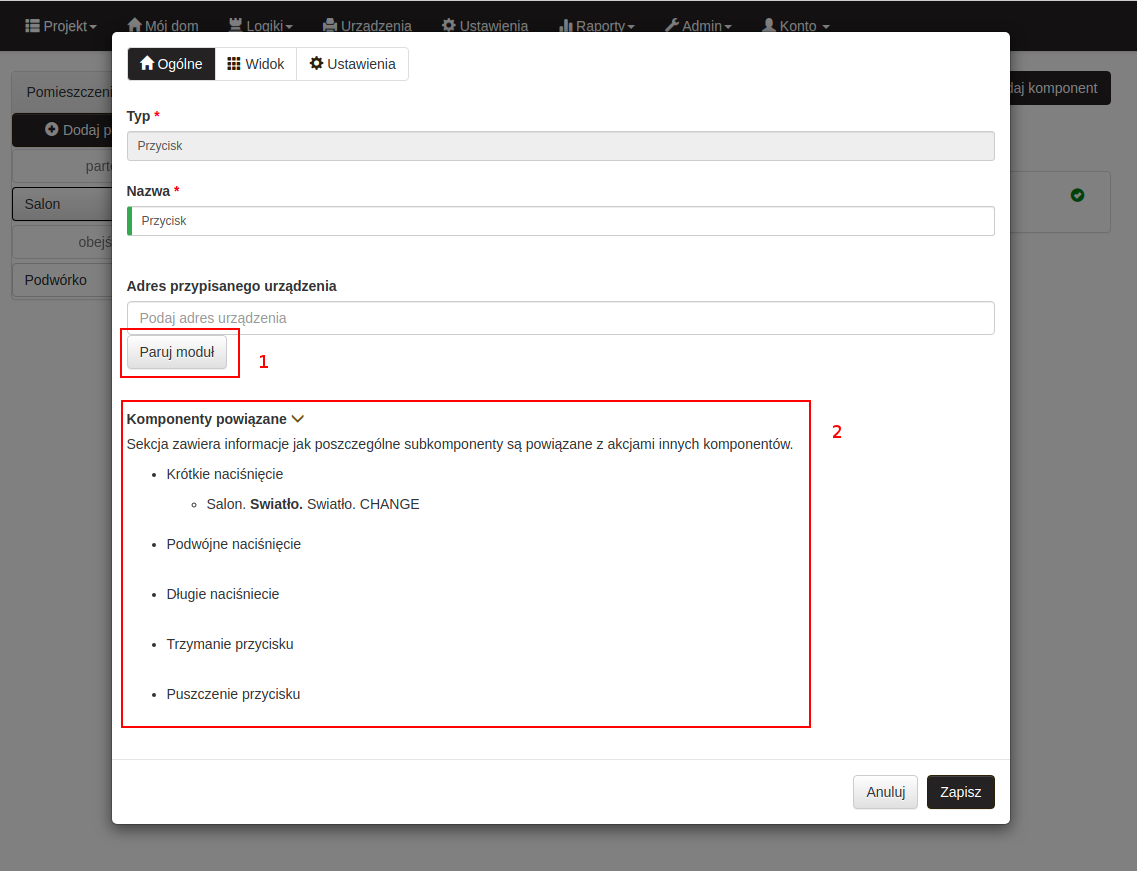
W sekcji 2 widoczne są komponenty powiązane z danym przyciskiem. Pod każdym ze zdarzeń widoczne są komponenty z nim powiązane.
Czujnik
Komponent typu Czujnik służy do konfiguracji czujników podpiętych przez moduł HOME ALARM oraz CAN IO
Dostępna jest predefiniowana lista dostępnych typów czujników takich jak:
- czujnik ruchu
- czujnik otwarcia
- czujnik dymu
- czujnik zalania
- czujnik gazów
- czujnik generyczny
- czujnik temperatury
System LEKOM posiada autorską centralę alarmową. Wybranie czujników ruchu, otwarcia, dymu, zalania lub gazów powoduje dodanie ich również do urządzenia HOME ALARM i po poprawnej konfiguracji czujniki mogą pracować jako czujniki alarmowe (wzbudzające alarm).
Poza funkcją alarmową czujnik może informować system o naruszeniach oraz również pełnić funkcję komponentu sterującego innym komponentem, np. kiedy czujnik ruchu zostanie naruszony to zapali się światło w pomieszczeniu.
Czujnik alarmowy
System LEKOM posiada autorską centralę alarmową, w której zarejestrowane zdarzenia przez czujnik ruchu, otwarcia, dymu, zalania lub gazów może powodować, naruszenie jednej z funkcji alarmu. Ustawienia alarmowe czujników znajdują się w zakładce Ustawienia alarmu
Ustawienia
- Typ detekcji
- dostępne opcje to normalnie zamknięty (NC) i normalnie otwarty (NO)
- Czułość sensora w milisekundach
- jest to czas w milisekundach, po którym sygnał z czujnika zostanie przetworzony przez system – domyślna wartość to 0 – czyli natychmiastowo
- Stan czujnika
- dostępne opcje to włączony / wyłączony – odczyty czujnika ruchu będą ignorowane w przypadku, kiedy czujnik jest wyłączony – jednak należy pamiętać, że ustawienia dla czujnika, związane z alarmem znajdują się w ustawieniach alarmu
Czujnik generyczny
Czujnik generyczny służy do konfiguracji czujnika, którego stan ma być przekazany do systemu, a który nie ma być zdefiniowany w alarmie, np. czujnik zmierzchu.
Ustawienia
- Typ detekcji
- dostępne opcje to normalnie zamknięty (NC) i normalnie otwarty (NO)
- Czułość sensora w milisekundach
- jest to czas w milisekundach, po którym sygnał z czujnika zostanie przetworzony przez system – domyślna wartość to 0 – czyli natychmiastowo
- Stan czujnika
- dostępne opcje to włączony/wyłączony – odczyty czujnika generycznego będą ignorowane w przypadku, kiedy czujnik jest wyłączony
Ustawienia
- Tryb ogrzewania
- dostępne opcje to automatyczny i ręczny
- w trybie automatycznym, pętlę grzewcze będą sterowane na podstawie odczytów z czujnika temperatury, utrzymując temperaturę zadaną
- w trybie ręcznym, pętlę grzewcze będą sterowane ręcznie, użytkownik sam określa czy ogrzewanie jest włączone czy wyłączone
- dostępne opcje to automatyczny i ręczny
- Histereza temperatury (°C)
- wartość histerezy wynosi domyślnie 0,5°C, a zatem amplituda wahań temperatury to 1°C. Może ona być zwiększana lub zmniejszana o +/-0,5°C.
- Kalibracja temperatury (°C)
- służy do kalibracji odczytów z czujnika temperatury z faktyczną zmierzoną temperaturą w danym pomieszczeniu.
- Temperatura zadana (°C)
- ustawienie temperatury zadanej w pomieszczeniu, pozwala na utrzymanie zadanej temperatury w pomieszczeniu, którego ogrzewanie jest zarządzane na podstawie odczytów z danego czujnika temperatury
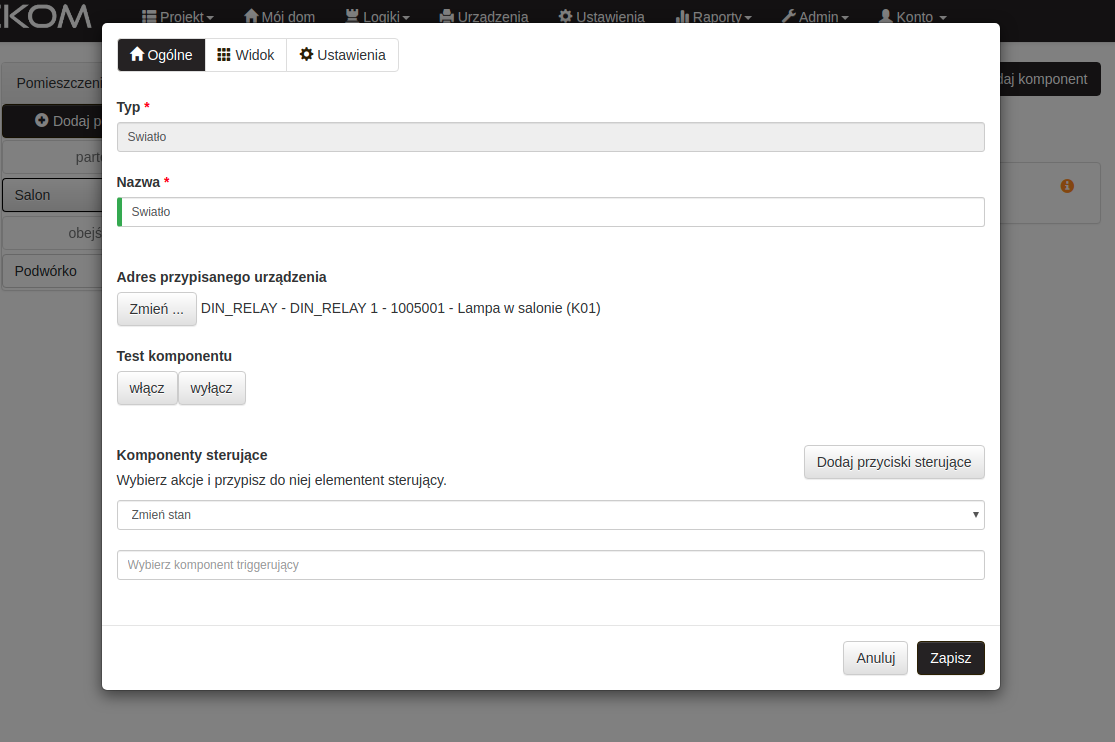
Komponent posiada poniższe akcje:
- Zmień stan
- zmienia stan przekaźnika na przeciwny (włącz/wyłącz)
- Włącz
- włącza przekaźnik
- Włącz – ignorując automatyczne wyłączenie
- włącza przekaźnik, jeżeli obwód ma ustawiony czas automatycznego wyłączenia, zostanie on zignorowany do momentu wyłączenia obwodu (poprzez aplikacje bądź przycisk)
- Wyłącz
- wyłącza przekaźnik
Przykładowo, aby skonfigurować zmianę stanu oświetlenia po krótkim naciśnięciu przycisku, należy wybrać akcję typu Zmień stan następnie w polu Wybierz komponent triggerujący na liście wyszukać przycisk po jego nazwie bądź pomieszczeniu oraz wybrać stosowne zdarzenie Krótkie naciśnięcie.
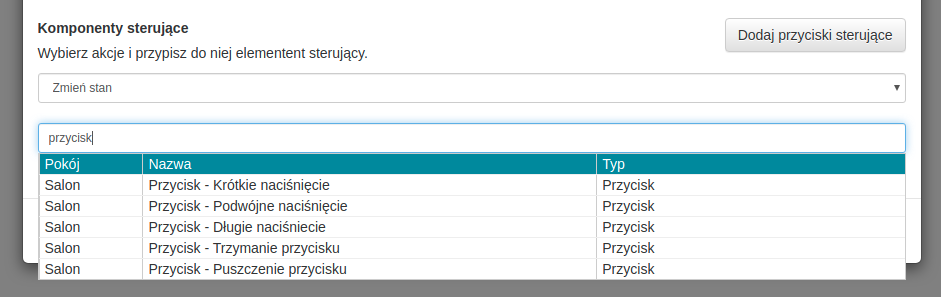
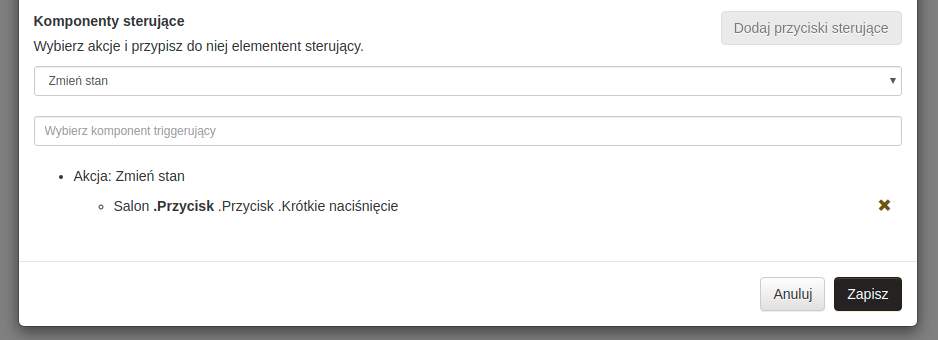
Ustawienia
- Czas automatycznego wyłączenia w sekundach
- jest to czas, po którym oświetlenie zostanie automatycznie wyłączone, przykładowo oświetlenie może zapalić się po wykryciu ruchu (jeśli do zapalenia światła został wykorzystany czujnik ruchu) i wyłączyć się automatycznie po 60 sekundach.
- Domyślny stan
- stan oświetlenia, który zostanie ustawiony po powrocie zasilania.
Komponent posiada jedną akcję Ogrzewanie, która powinna być sparowana z czujnikiem temperatury (podpiętym do modułu CAN_IO) w wybranym pomieszczeniu. W momencie ustawienia czujnika temperatury jako komponentu triggerującego, system będzie automatycznie sterował temperaturą w pomieszczeniu, na podstawie odczytów z czujnika temperatury.
Komponent posiada poniższe akcje:
- Zmień stan
- zmienia stan przekaźnika na przeciwny (włącz/wyłącz)
- Włącz
- włącza przekaźnik
- Wyłącz
- wyłącza przekaźnik
Komponent może być sparowany z dowolnym komponentem sterującym.
Ustawienia
- Czas automatycznego wyłączenia w sekundach
- jest to czas, po którym gniazdo zostanie automatycznie wyłączone
- Domyślny stan
- stan gniazda, który zostanie ustawiony po powrocie zasilania
Komponent posiada poniższe akcje:
- Góra
- porusza roletą w górę
- Dół
- porusza roletą w dół
- Stop
- zatrzymuje roletę
Przykładowo, aby skonfigurować ruch rolety w górę po krótkim naciśnięciu przycisku, należy wybrać akcję typu Góra następnie w polu Wybierz komponent triggerujący wyszukać przycisk po jego nazwie bądź pomieszczeniu oraz wybrać zdarzenie Krótkie naciśnięcie.
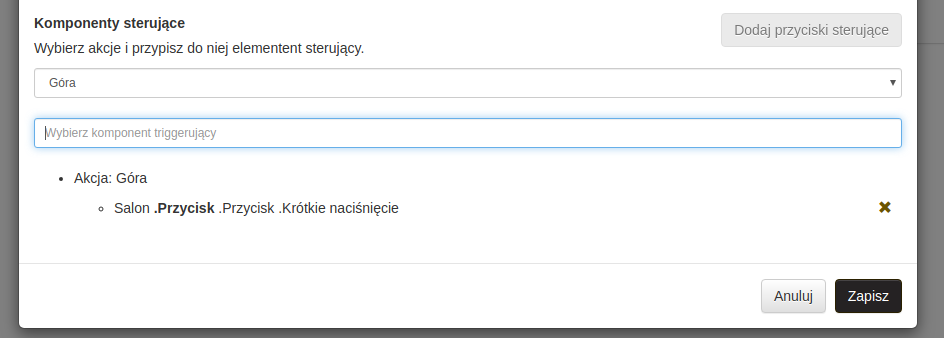
Ustawienia
- Czas podnoszenia rolety w sekundach
- jest to czas pełnego cyklu podnoszenia rolety w górę z samego dołu.
- Czas opuszczania rolety w sekundach
- jest to czas pełnego cyklu opuszczania rolety w dół z jej skrajnego położenia na górze.
- Margines w sekundach
- jest to dodatkowy czas w celu kalibracji rolety w celu upewnienia się że roleta przyjmie stan całkowitego opuszczenia lub podniesienia (przy zadaniu stanu rolety na 0% lub 100%)
Dimmer 230V
Komponent typu Dimmer 230V służy do konfiguracji oświetlenia przystosowanego do ściemniania i rozjaśniania, podpiętego poprzez moduł DIN DIMMER lub CAN DIMMER
Komponent posiada poniższe akcje:
- Rozjaśnij
- rozjaśnia oświetlenie z możliwością aż do maksymalnej wartości
- Rozjaśnij – ignorując automatyczne wyłączenie
- rozjaśnia oświetlenie do maksymalnej wartości i pozostawia włączone (jeżeli obwód ma ustawiony czas automatycznego wyłączenia – zostanie on zignorowany) do momentu wyłączenia obwodu (poprzez aplikacje bądź przycisk).
- Ściemnij
- ściemnia oświetlenie z możliwością aż do minimalnej wartości
- Pętla – ściemnij, rozjaśnij
- wprowadza oświetlenie w pętlę, która będzie w kółko rozjaśniać i ściemniać oświetlenie aż nie zostanie wywołana akcja zatrzymaj
- Zatrzymaj
- zatrzymuje rozjaśnianie / ściemnianie w zdanym momencie
- Zmień stan
- zmienia stan oświetlenia na 0 (wyłącz) lub ostatni zadany poziom rozjaśnienia – stan (włącz)
Ustawienia
- Czas automatycznego wyłączenia w sekundach
- jest to czas, po którym oświetlenie zostanie automatycznie wyłączone, przykładowo oświetlenie może zapalić się po wykryciu ruchu i wyłączyć się automatycznie po zadanej liczbie sekund.
- Domyślny stan
- stan oświetlenia, który zostanie ustawiony po powrocie zasilania
- Tryb zmiany pomiędzy włącz a wyłącz
- oświetlenie po włączeniu/wyłączeniu może osiągnąć zadany stan na 2 sposoby
- natychmiastowy – zadany stan zostanie ustawiony natychmiastowo
- stopniowy – oświetlenie zwiększać będzie swoje natężenie płynnie aż do osiągnięcia zadanego stanu (wartości)
- oświetlenie po włączeniu/wyłączeniu może osiągnąć zadany stan na 2 sposoby
- Tryb zmiany pomiędzy zboczem narastającym i malejącym
- oświetlenie podczas ściemniania/rozjaśniania może osiągnąć zadany stan na 2 sposoby
- natychmiastowy – zadany stan zostanie ustawiony natychmiastowo
- stopniowy – zadany stan będzie płynnie zmieniany
- oświetlenie podczas ściemniania/rozjaśniania może osiągnąć zadany stan na 2 sposoby
- Krok zmiany w milisekundach
- jest to czas służący do ustawienia szybkości ściemniania/rozjaśniania
Moduły DIN 0-10V oraz CAN 0-10V posiadają:
- wyjścia 0-10V – służące do sterowania urządzeniami przystosowanymi do sterowania napięciem 0-10V
- wejścia 0-10V – służące do pomiaru napięcia wejściowego w zakresie 0-10V
W zależności od potrzeb komponent 0-10V należy sparować z konkretnym kanałem modułu
Wyjścia (WY)
Komponent przypisany do adresu typu wyjście posiada poniższe akcje:
- Stopniowe zwiększanie napięcia
- stopniowe zwiększanie napięcia aż do osiągnięcia maksymalnej wartości
- Stopniowe zwiększanie napięcia – ignorując automatyczne wyłączenie
- stopniowe zwiększanie napięcia aż do osiągnięcia maksymalnej wartości i pozostawienie go do momentu wyłączenia obwodu – poprzez aplikacje bądź przycisk (jeżeli obwód ma ustawiony czas automatycznego wyłączenia, zostanie on zignorowany)
- Stopniowe zmniejszanie napięcia
- stopniowe zmniejszanie napięcia aż do osiągnięcia minimalnej wartości
- Stopniowe zwiększanie i zmniejszanie napięcia
- uruchamia pętlę, która będzie w kółko zwiększać i zmniejszać napięcie aż nie zostanie wywołana akcja zatrzymaj
- Zatrzymaj
- zatrzymuje zwiększanie / zmniejszanie napięcia w zdanym momencie
- Zmień stan
- zmienia stan napięcia na 0 (wyłącz) lub ostatni zadany poziom napięcia – stan (włącz)
Ustawienia
Ustawienia dla komponentu przypisanego do adresu typu wyjście
- Czas automatycznego wyłączenia w sekundach
- jest to czas, po którym napięcie zostanie automatycznie ustawione na poziom 0V
- Domyślny stan
- stan napięcia, który zostanie ustawione po powrocie zasilania
- Tryb zmiany pomiędzy włącz a wyłącz
- napięcie po włączeniu/wyłączeniu może osiągnąć zadany stan na 2 sposoby
- natychmiastowy – zadany poziom napięcia zostanie ustawiony natychmiastowo
- stopniowy – zadany poziom napięcia będzie osiągnięty płynnie
- napięcie po włączeniu/wyłączeniu może osiągnąć zadany stan na 2 sposoby
- Tryb zmiany pomiędzy zboczem narastającym i malejącym
- napięcie podczas ściemniania/rozjaśniania może osiągnąć zadany stan na 2 sposoby
- natychmiastowy – zadany poziom napięcia zostanie ustawiony natychmiastowo
- stopniowy – zadany poziom napięcia będzie osiągnięty płynni
- napięcie podczas ściemniania/rozjaśniania może osiągnąć zadany stan na 2 sposoby
- Krok zmiany w milisekundach
- jest to czas służący do ustawienia szybkości zwiększania/zmniejszania napięcia
- Kalibracja DAC dla 10V
- ustawienie służy do kalibracji zakresu napięcia wyjściowego
Ustawienia dla komponentu przypisanego do adresu typu wejście
Komponent, gdzie typ taśmy LED zaznaczony jest jako Pojedynczy posiada poniższe akcje:
- Rozjaśnij
- rozjaśnia oświetlenie aż do osiągnięcia maksymalnej wartości.
- Rozjaśnij – ignorując automatyczne wyłączenie
- rozjaśnia oświetlenie do maksymalnej wartości, jeżeli obwód ma ustawiony czas automatycznego wyłączenia, zostanie on zignorowany do momentu wyłączenia obwodu (poprzez aplikacje bądź przycisk).
- Ściemnij
- ściemnia oświetlenie aż do osiągnięcia minimalnej wartości.
- Pętla – ściemnij, rozjaśnij
- wprowadza oświetlenie w pętlę, która będzie w kółko rozjaśniać i ściemniać aż nie zostanie wywołana akcja zatrzymaj.
- Zatrzymaj
- zatrzymuje rozjaśnianie / ściemnianie w zdanym momencie
- Zmień stan
- zmienia stan oświetlenia na 0 (wyłącz) lub ostatni zadany poziom natężenia oświetlenia LED – stan (włącz)
Komponent, gdzie typ taśmy LED zaznaczony jest jako RGB posiada poniższe akcje:
- Zmień stan
- zmienia stan oświetlenia na przeciwny (włącz/wyłącz)
- Włącz
- włącza oświetlenie
- Włącz – ignorując automatyczne wyłączenie
- włącza oświetlenie i pozostawia go włączony do momentu wyłączenia obwodu poprzez aplikację bądź przycisk (jeżeli obwód ma ustawiony czas automatycznego wyłączenia, zostanie on zignorowany).
- Wyłącz
- wyłącza oświetlenie
Komponent, gdzie typ taśmy LED zaznaczony jest jako RGBW posiada wszystkie powyższe akcje dla paska RGB oraz paska białego
Ustawienia
- Czas automatycznego wyłączenia w sekundach
- jest to czas, po którym oświetlenie zostanie automatycznie wyłączone, przykładowo oświetlenie może zapalić się po wykryciu ruchu i wyłączyć się automatycznie po zadanej liczbie sekund.
- Domyślny stan
- stan oświetlenia, który zostanie ustawiony po powrocie zasilania
- Tryb zmiany pomiędzy włącz a wyłącz
- oświetlenie po włączeniu/wyłączeniu może osiągnąć zadany stan na 2 sposoby
- natychmiastowy – zadany stan zostanie ustawiony natychmiastowo
- stopniowy – zadany poziom natężenia oświetlenia będzie osiągnięty płynnie.
- oświetlenie po włączeniu/wyłączeniu może osiągnąć zadany stan na 2 sposoby
- Tryb zmiany pomiędzy zboczem narastającym i malejącym
- oświetlenie podczas ściemniania/rozjaśniania może osiągnąć zadany stan na 2 sposoby
- natychmiastowy – zadany poziom natężenia oświetlenia zostanie
zostanie ustawiony natychmiastowo - stopniowy – zadany poziom natężenia oświetlenia będzie osiągnięty płynnie
- natychmiastowy – zadany poziom natężenia oświetlenia zostanie
- oświetlenie podczas ściemniania/rozjaśniania może osiągnąć zadany stan na 2 sposoby
- Krok zmiany w milisekundach
- jest to czas służący do ustawienia szybkości ściemniania/rozjaśniania dla pasków jednokolorowych
Kamera
Komponent typu Kamera służy do integracji dowolnej kamery wspierającej stream rtsp.
Wideodomofon
Komponent typu Wideodomofon służy do integracji wideodomofonów firmy Akuvox.
Integracja pozwala na wykonywanie wideo połączeń oraz przekazywanie obrazu z kamery domofonu do aplikacji mobilnej na telefonie.
- Adres IP
- adres IP urządzenia
- Adres strumienia wideo RTSP
- domyślny adres streamu RTSP to rtsp://adres_ip:554/live/ch00_0
- Rozdzielczość strumienia wideo
- rozdzielczość obrazu z kamery
- Login do przekaźnika
- login dla zdalnego otwierania przekaźnika urządzenia wideodomofonu, login ustawia się w urządzeniu Akuvox
- Hasło do przekaźnika
- hasło dla zdalnego otwierania przekaźnika urządzenia wideodomofonu, hasło ustawia się urządzeniu Akuvox
- Obraz
- wybór kamery, z której obraz będzie przekazany podczas wideo-połączenia
Bramka MODBUS
Bramka MODBUS – jest to komponent umożliwiający integrację z urządzeniami poprzez protokół MODBUS. Należy pamiętać, że najpierw należy aktywować integrację MODBUS w Ustawieniach systemu, a następnie dodać urządzenie do systemu.
Po zarejestrowaniu urządzenia MODBUS, nowy komponent należy sparować z urządzeniem, wyszukując go w polu Adres przypisanego urządzenia np.:
Widok komponentu może być reprezentowany przez sześć typów widoków w aplikacji LEKOM Home:
- przycisk
- tekst
- suwak
- ikona
- podana wartość liczbowa
- podana wartość tekstowa
Komendy MODBUS
W celu wysłania odpowiedniego rozkazu MODBUS, komendę należy wpisać w pole Komenda, poniżej znajduje się dostępna lista rozkazów.
Lista parametrów komendy MODBUS.
| -r # | Address reference |
| -v # | Write values |
| -c # | Number of values to read (1-125, 1 is default) |
| -t 1 | Discrete output (coil) data type (binary 0 or 1) |
| -t 2 | Discrete input data type (binary 0 or 1) |
| -t 3 | 16-bit input register data type |
| -t 3:hex | 16-bit input register data type with hex display |
| -t 3:int | 32-bit integer data type in input register table |
| -t 3:float | 32-bit float data type in input register table |
| -t 4 | 16-bit output (holding) register data type (default) |
| -t 4:hex | 16-bit output (holding) register data type with hex display |
| -t 4:int | 32-bit integer data type in output (holding) register table |
| -t 4:float | 32-bit float data type in output (holding) register table |
Przycisk
Konfiguracja widoku komponentu jako Przycisk będzie widoczna w aplikacji LEKOM Home jako dwustanowy przycisk włącz/wyłącz. Widok został podzielony na dwie sekcje do konfiguracji każdego ze stanów włącz/wyłącz.
Tekst
Konfiguracja widoku komponentu jako Tekst będzie widoczna w aplikacji LEKOM Home jako pole tekstowe. Poza standardowymi polami zapytania widoczne jest pole Funkcja parsowania odpowiedzi, w której dostępne są funkcje służące do parsowania odpowiedzi zwróconej przez komendę MODBUS. Istotną funkcją jest możliwość użycia wyrażeń regularnych, do sparsowania odpowiedzi komendy MODBUS i ustawienia wyniku jako stan komponentu.
Dostępne funkcje
| .regex(expression) | Uruchamia wyrażenie regularne |
| .replaceAll(old, new) | Zamiana wartośći |
| .toLowerCase() | Zmiana na małe litery |
| .toUpperCase() | Zmiana na duże litery |
| .toNumber() | Zamienia wartość tekstową na liczbową |
| .limit(start,end) | Ograniczenie wyników do wybranego przedziału |
| .divideBy(value) | Dzieli wynik przez podaną wartość |
| .multiplyBy(value) | Mnoży wynik przez wybraną wartość |
| .increaseBy(value) | Zwiększa wynik o podaną wartość |
| .decreaseBy(value) | Zmniejsza wynik o podaną wartość |
| .append(value) | Dodaje podaną wartość tekstową do wyniku |
| .posToId() | Autonumerowanie wyników |
Suwak
Konfiguracja widoku komponentu jako Suwak będzie widoczna w aplikacji LEKOM Home jako pasek umożliwiający ustawienie zadanej wartości.
Wartość suwaka wybrana przez użytkownika w aplikacji LEKOM Home, będzie automatycznie przesłana do urządzenia z parametrem -v (write values).
Poza standardowymi polami zapytania dostępne są pola, w których podaje się wartość minimalną i maksymalną jaka może być przekazana do zapytania.
Ikona
Konfiguracja widoku komponentu jako Ikona będzie widoczna w aplikacji LEKOM Home jako bezstanowy przycisk z ikoną, po naciśnięciu której zostanie wysłana zdefiniowana komenda.
Podana wartość liczbowa
Konfiguracja widoku komponentu jako Podana wartość liczbowa będzie widoczna w aplikacji LEKOM Home jako pole do wpisania wartości liczbowej i przekazania do komendy.
Wartość liczbowa wybrana przez użytkownika w aplikacji LEKOM Home, będzie automatycznie przesłana do urządzenia z parametrem -v (write values).
Poza standardowymi polami zapytania dostępne są pola, w których podaje się wartość minimalną i maksymalną jaka może być przekazana do zapytania.
Podana wartość liczbowa
Konfiguracja widoku komponentu jako Podana wartość tekstowa będzie widoczna w aplikacji LEKOM Home jako pole do wpisania wartości tekstowe i przekazania do komendy.
Wartość liczbowa wybrana przez użytkownika w aplikacji LEKOM Home, będzie automatycznie przesłana do urządzenia z parametrem -v (write values).
Bramka HTTP
Bramka HTTP – jest to komponent umożliwiający integrację z urządzeniami poprzez protokół HTTP/HTTPS. Posiada takie parametry zapytania jak:
- Typ zapytania
- dostępne opcje to GET, POST, PUT, DELETE
- Adres URL
- adres URL na który zapytanie ma został wysłane
- Nagłówek (Header)
- nagłówek przesłany z zapytaniem, w formacie klucz: wartość;
- Ciało zapytania (Body)
- treść elementu przesłana z zapytaniem, dostępna dla zapytań typu POST oraz PUT
- Maksymalny czas odpowiedzi (Timeout)
- określa jak długo system będzie czekał na odpowiedz serwera, do którego zostało wysłane zapytanie
Widok komponentu może być reprezentowany przez siedem typów widoków w aplikacji LEKOM Home:
- przycisk
- tekst
- suwak
- ikona
- podana wartość liczbowa
- podana wartość tekstowa
- rozwijane menu
Przycisk
Konfiguracja widoku komponentu jako Przycisk będzie widoczna w aplikacji LEKOM Home jako dwustanowy przycisk włącz/wyłącz. Widok został podzielony na dwie sekcje do konfiguracji każdego ze stanów włącz/wyłącz.
Tekst
Konfiguracja widoku komponentu jako Tekst będzie widoczna w aplikacji LEKOM Home jako pole tekstowe. Poza standardowymi polami zapytania widoczne jest pole Funkcja parsowania odpowiedzi, w której dostępne są funkcje służące do parsowania odpowiedzi zwróconej przez zapytanie HTTP. Istotną funkcją jest możliwość użycia wyrażeń regularnych, do sparsowania odpowiedzi zapytania HTTP i ustawienia wyniku jako stan komponentu.
Dostępne funkcje
| .regex(expression) | Uruchamia wyrażenie regularne |
| .replaceAll(old, new) | Zamiana wartośći |
| .toLowerCase() | Zmiana na małe litery |
| .toUpperCase() | Zmiana na duże litery |
| .toNumber() | Zamienia wartość tekstową na liczbową |
| .limit(start,end) | Ograniczenie wyników do wybranego przedziału |
| .divideBy(value) | Dzieli wynik przez podaną wartość |
| .multiplyBy(value) | Mnoży wynik przez wybraną wartość |
| .increaseBy(value) | Zwiększa wynik o podaną wartość |
| .decreaseBy(value) | Zmniejsza wynik o podaną wartość |
| .append(value) | Dodaje podaną wartość tekstową do wyniku |
| .posToId() | Autonumerowanie wyników |
Przykładowo, poniższa konfiguracja parsuje z odpowiedzi zapytania, pole power używając wyrażeń regularnych, dodatkowo wywołuje funkcję zamieniające zwróconą wartość tj. on -> włączone, standby->wyłączone, off->wyłączone.
Suwak
Konfiguracja widoku komponentu jako Suwak będzie widoczna w aplikacji LEKOM Home jako pasek umożliwiający ustawienie zadanej wartości.
Aby przekazać wartość suwaka wybraną przez użytkownika w aplikacji LEKOM Home, w adresie URL należy wstawić funkcje value() w miejsce, w które ma być wstawiona wybrana wartość, np.: http://192.168.1.100/YamahaExtendedControl/v1/main/setVolume?volume=value()
Poza standardowymi polami zapytania dostępne są pola, w których podaje się wartość minimalną i maksymalną jaka może być przekazana do zapytania.
Ikona
Konfiguracja widoku komponentu jako Ikona będzie widoczna w aplikacji LEKOM Home jako bezstanowy przycisk z ikoną, po naciśnięciu której zostanie wysłane zdefiniowane zapytanie HTTP.
Podana wartość liczbowa
Konfiguracja widoku komponentu jako Podana wartość liczbowa będzie widoczna w aplikacji LEKOM Home jako pole do wpisania wartości liczbowej i przekazania jej do zapytania HTTP.
Aby przekazać wartość pola liczbowego wpisaną przez użytkownika w aplikacji LEKOM Home, w adresie URL należy wstawić funkcje value() w miejsce, w które ma być wstawiona wybrana wartość, np.: http://192.168.1.100/YamahaExtendedControl/v1/main/setVolume?volume=value()
Poza standardowymi polami zapytania dostępne są pola, w których podaje się wartość minimalną i maksymalną jaka może być przekazana do zapytania.
Podana wartość tekstowa
Konfiguracja widoku komponentu jako Podana wartość tekstowa będzie widoczna w aplikacji LEKOM Home jako pole do wpisania wartości tekstowej i przekazania jej do zapytania HTTP.
Aby przekazać wartość pola tekstowe wpisaną przez użytkownika w aplikacji LEKOM Home, w adresie URL należy wstawić funkcje value() w miejsce, w które ma być wstawiona wybrana wartość, np.: http://192.168.1.100/YamahaExtendedControl/v1/main/setVolume?volume=value()
Rozwijane menu
Konfiguracja widoku komponentu jako Rozwijane menu będzie widoczna w aplikacji LEKOM Home jako rozwijana lista wartości do wyboru. Wybrana wartość zostanie przekazana do zapytania HTTP.
Widok został podzielony na 2 sekcje:
- Zapytanie HTTP – lista wartości
- zapytanie, którego wynik będzie listą możliwych do wybrania opcji w rozwijanym menu
- Zapytanie HTTP – wybrana wartość
- zapytanie, które zostanie wysłane po wybraniu wartości w rozwijanym menu
1. Zapytanie HTTP – lista wartości.
Poza standardowymi polami zapytania widoczne są pola Funkcja parsowania odpowiedzi (option value) oraz Funkcja parsowania odpowiedzi (option label), w których dostępne są funkcje służące do parsowania odpowiedzi zwróconej przez zapytanie HTTP. Istotną funkcją jest możliwość użycia wyrażeń regularnych, do sparsowania odpowiedzi zapytania HTTP i ustawienia wyniku jako stan komponentu.
Dostępne funkcje
| .regex(expression) | Uruchamia wyrażenie regularne |
| .replaceAll(old, new) | Zamiana wartośći |
| .toLowerCase() | Zmiana na małe litery |
| .toUpperCase() | Zmiana na duże litery |
| .toNumber() | Zamienia wartość tekstową na liczbową |
| .limit(start,end) | Ograniczenie wyników do wybranego przedziału |
| .divideBy(value) | Dzieli wynik przez podaną wartość |
| .multiplyBy(value) | Mnoży wynik przez wybraną wartość |
| .increaseBy(value) | Zwiększa wynik o podaną wartość |
| .decreaseBy(value) | Zmniejsza wynik o podaną wartość |
| .append(value) | Dodaje podaną wartość tekstową do wyniku |
| .posToId() | Autonumerowanie wyników |
Każda lista rozwijana w języku HTML składa się z wartości (value) oraz etykiety (label) – <option value=”wartosc opcji”>Etykieta opcji</option>
Rezultat Funkcja parsowania odpowiedzi (option value) trafi do pola value, czyli będzie wartością wybranej opcji rozwijanego menu, a rezultat Funkcja parsowania odpowiedzi (option label) będzie etykietą opcji rozwijanego menu.
2. Zapytanie HTTP – wybrana wartość.
Aby przekazać wartość opcji wybranej przez użytkownika w aplikacji LEKOM Home, w adresie URL należy wstawić funkcje value() w miejsce, w które ma być wstawiona wybrana wartość, np.: http://192.168.1.100/YamahaExtendedControl/v1/main/setVolume?volume=value()
Ekran LCD
Komponent typu Ekran LCD służy do konfiguracji paneli dotykowych LEKOM z wyświetlaczami LCD.